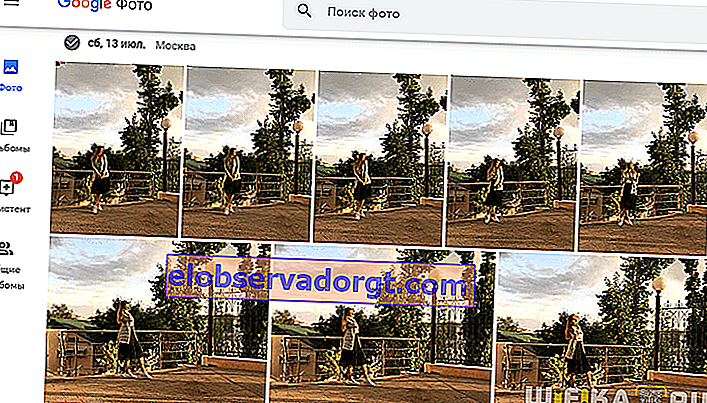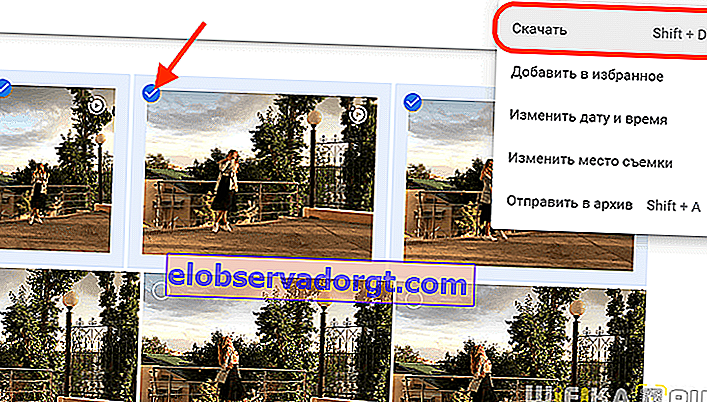Etter å ha kjøpt en flaggskip-smarttelefon, glemmer de fleste av deres eiere en slik enhet som et kamera. Skuddene er allerede utmerkede - hvorfor har du ekstra vekt? Men under drift oppstår et annet spørsmål - hvordan overføre disse bildene fra telefonen til en datamaskin eller bærbar PC, og uten ladekabel? Ikke lagre dem alle permanent på en innebygd stasjon med begrenset volum! I dag vil jeg vise deg en universell måte hvordan du kan overføre filer og data fra telefonen til den bærbare datamaskinen eller datamaskinen som kjører Windows 10 eller MacOS. Det fungerer like bra på både Android og iOS (iPhone).
Program for lagring og overføring av bilder fra smarttelefon til datamaskin
Faktisk er løsningen veldig enkel og allsidig. Sikkert har du hørt om noe som skylagring? På en hvilken som helst Android-telefon, blant andre applikasjoner fra Google, er det et program som Google Photos. Dette er ikke annet enn tilgang til skytjenesten.
Dessuten er det helt gratis og ubegrenset for lagring av bilder tatt med et telefonkamera.
Alt du trenger å gjøre er å bare ha en Google-konto. Enkelt sagt, start postkassen din på Gmail. Denne kontoen kan da også brukes til lagring av bokmerker på tvers av plattformer i Chrome-nettleseren, sikkerhetskopieringsapplikasjoner og kontakter fra en smarttelefon til en annen, autorisasjon på YouTube, Google Docs og når du bruker andre mindre kjente tjenester. Kort sagt, alle skal ha en Google-konto i dag.

Når det gjelder iPhone og andre gadgets fra Apple, er dette programmet som standard ikke i systemet. Men ingen forbyder å installere den! IOS-versjonen er også tilgjengelig på App Store og fungerer bra.
Sette opp sending av bilder fra telefon til Windows-datamaskin eller MacOS bærbar PC
Hovedvinduet i Google Foto viser de nyeste bildene, gruppert etter dag. Generelt er det mange biblioteksinnstillinger her, men analysen deres ligger utenfor omfanget av denne artikkelen. La oss finne ut de viktigste for oss, som er relatert til å sende bilder fra Android eller iOS til Windows eller MacOS. Klikk på "Meny" -ikonet i øvre venstre hjørne og gå til konfigurasjonen med tannhjulikonet.

Her er vi først interessert i seksjonen "Oppstart og synkronisering". Vi aktiverer denne funksjonen ved å bruke "vippebryteren"

Og vi satte kvaliteten på bildene til "High". Dette er veldig gode bilder, men litt optimalisert for online lagring. Du kan velge "Initial", men her må du betale ekstra for et volum som overstiger 15 GB. "High" er helt gratis og uten mengderestriksjoner. Du kan i det minste redde hele livet.

Det er også en mulighet til å aktivere dataoverføring (foto og video) via mobil Internett hvis du har en ubegrenset SIM-korttariff.
Så går vi tilbake ett trinn og går til "Lagringsinnstillinger". Her kan du frigjøre plass på telefonens innebygde minne ved hjelp av rammene som allerede er kastet i skyen.

Hvordan overføre bilder fra telefonen til datamaskinen eller bærbare datamaskinen uten ledning?
Nå er det eneste som er igjen å overføre bildene som er lastet ned fra telefonen til lagringsplassen, til en bærbar datamaskin eller datamaskin. Både på Windows og MacOS er det nok:
- Åpne hvilken som helst nettleser - jeg bruker Chrome slik at jeg samtidig har de samme bokmerkene på alle enheter.
- Gå til Photos.Google-nettstedet og logg inn under samme konto som brukes på Android-smarttelefonen eller iPhone.
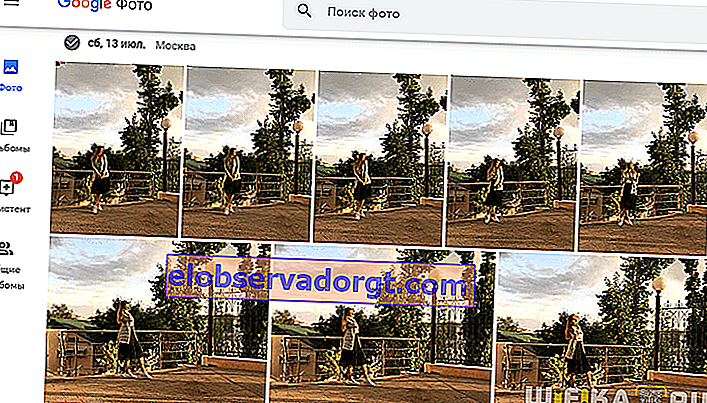
- Velg filene du trenger for overføring med musen - i vårt tilfelle er dette bilder
- Åpne deretter menyen (øverst til høyre) og klikk "Last ned" i den
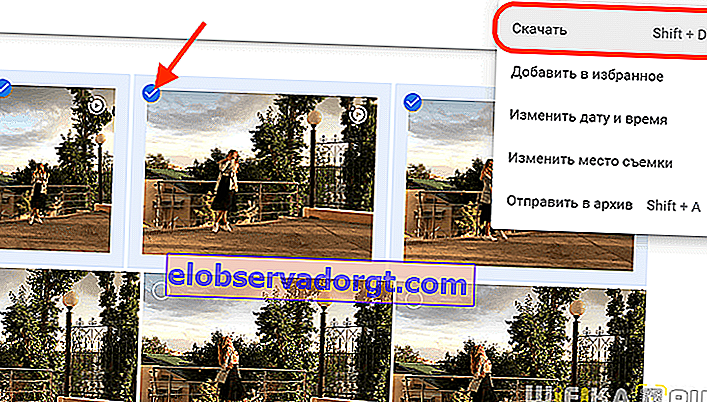
Deretter vil alle merkede bilder gå til den valgte mappen i Windows, MacOS eller et hvilket som helst annet operativsystem som er installert på din bærbare datamaskin.