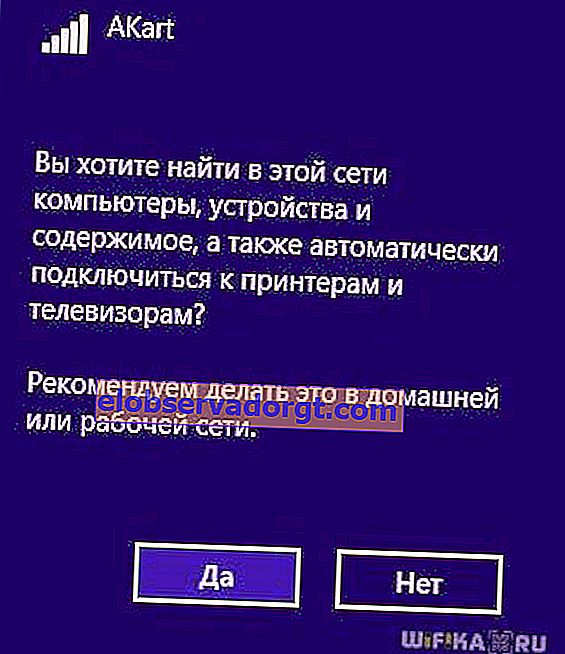I denne artikkelen vil jeg fortelle deg hvordan du kobler til wifi fra en stasjonær datamaskin som kjører Windows uten ledning gjennom en adapter. Og selv om trådløs teknologi allerede er allestedsnærværende, vet ikke alle hvordan de får tilgang til Internett ved hjelp av en trådløs tilkobling på en PC. Selv om det i dag er mer relevant enn noensinne - når alt kommer til alt kan du koble til wifi via en ruter eller smarttelefon ikke bare fra en stasjonær datamaskin, men også fra en bærbar datamaskin. Dette betyr at du kan jobbe eller se favorittfilmen din ikke bare hjemme via kabel, men også på en kafé, et kjøpesenter eller til og med en undergrunnsbane. I dag er det mest relevante operativsystemet Windows 10, så la oss se hvordan du kobler en datamaskin via en WiFi-adapter til nettverket ved hjelp av eksemplet.
Hvordan koble til en stasjonær datamaskin via wifi?
De fleste moderne enheter har allerede installert en wifi-modul - dette gjelder de fleste bærbare datamaskiner, netbooks (små bærbare datamaskiner som er laget for å fungere på Internett), nettbrett og smarttelefoner. Imidlertid, hvis en gammel stasjonær datamaskin stagnerte med filler et sted i hjørnet av bestemorens rom, så kan den også inkluderes i spillet vårt - bestefar kan fortsatt gi odds til nybegynnere! Det er en spesiell enhet for ham i butikken - en trådløs adapter som vil gjøre en stasjonær PC til et fullverdig medlem av wifi-familien.

Det er to typer adaptere - flyttbare eller innebygde. Innebygd eller nettverk plugges inn i kabinettet i et PCI-spor, som et nettverk eller skjermkort. Et pluss i sin mer stabile drift, et minus - det må settes inn og glemmes, mens en flyttbar kan installeres på en annen datamaskin, om nødvendig.

Derfor bruker jeg en usb-wifi-adapter til datamaskinen min og opplever stort sett ingen problemer verken med stabilitet eller med wifi-hastighet - det viktigste er at den samsvarer med ruteren din og støtter de samme kommunikasjonsstandardene.

Jeg har en Trendnet TEW 624-UB-modell, merkelig nok (å dømme etter opplevelsen av å bruke rutere og ip-kameraer), men det er ganske et verdig alternativ og fungerer feilfritt. Ved hjelp av hans eksempel vil jeg vise hvordan du kobler en datamaskin til et wifi-nettverk.
- Sett adapteren inn i USB-kontakten
- Kjør installasjons-CD-en og installer driverne og verktøyet for enhetsadministrasjon
Etter det må du starte datamaskinen på nytt og aktivere den trådløse adapteren - den er slått på enten fra knappene på tastaturet, eller med en egen knapp eller vippebryter på saken - jeg har allerede skrevet om dette mer detaljert i en annen artikkel - jeg vil ikke gjenta meg selv.
Jeg skal fortelle deg en liten hemmelighet - alle moderne adaptere gjenkjennes lett i Windows 10-operativsystemet uten ekstra tredjepartsverktøy. Derfor kan du ganske enkelt koble adapteren til USB-porten, installere driveren og bruke den.
Det anbefales å oppdatere driveren for adapteren for Windows fra utviklerens offisielle nettside slik at den fungerer stabilt med de siste endringene som er gjort i operativsystemet.
Finn deretter snarveien "TEW Manager" på skrivebordet. Vi starter applikasjonen og går til "Site Survey" -delen, det vil si på russisk listen over nettverk som er tilgjengelige for tilkobling.

Vi velger våre egne i den, og avhengig av typen kryptering du opprettet (WPA eller WEP), åpnes et nytt vindu der vi skriver inn passordet vårt. Etter det skal internett begynne å fungere.
Hva trenger du for å koble WiFi på en datamaskin med innebygde Windows-verktøy?
Hvis du på mitt råd bestemte deg for ikke å bruke det proprietære programmet, kobler vi datamaskinen til wifi-ruteren ved hjelp av det innebygde programmet. Når enheten er installert og i orden på bunnpanelet i Windows 10, kan vi se ikonet for trådløse tilkoblinger.

Klikk på dette ikonet for å åpne sidepanelet, som viser en liste over alle nettverk som er tilgjengelige for tilkobling.

- Vi velger den du kjenner passordet fra eller som ikke er passordbeskyttet, og klikker på "Koble til"

- Angi nøkkelen

- Og datamaskinen vil koble seg til internett. Hvis du vil at det skal delta fullt ut i arbeidet til det lokale nettverket, kan du også i siste trinn aktivere gjenkjenning av andre enheter i det - datamaskiner, nettbrett, TV-er, skrivere, etc.
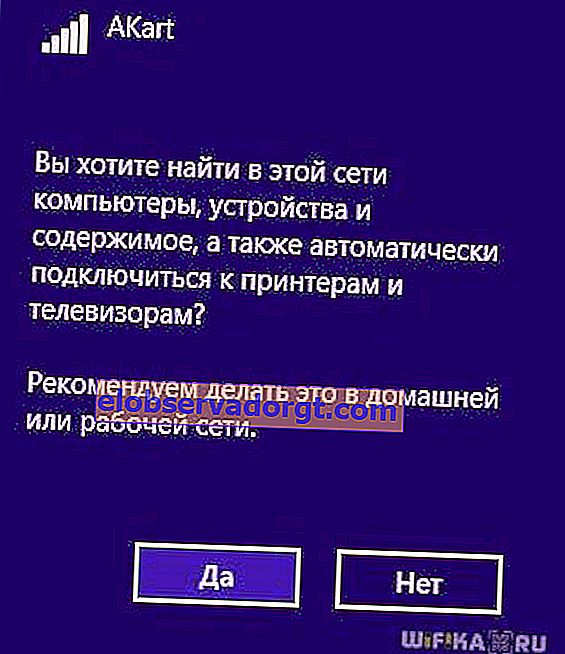
Problemer med å koble datamaskinen til WiFi uten ledning
Hvis du har problemer med å koble datamaskinen til WiFi uten ledning, anbefaler jeg at du tar hensyn til følgende artikler, som beskriver de vanligste feilene i Windows 7, 8 og 10:
- Nettverkskabel tilkoblingsfeil
- TOPP 5 grunner til at WiFi ikke fungerer
- WiFi-tilkobling er begrenset
Koble en stasjonær datamaskin trådløst via WiFi til et hjemmenettverk
Men vi vil ikke begrense oss til å koble et par bærbare datamaskiner og datamaskiner til wifi - det er tross alt en enda mer interessant mulighet: å kombinere forskjellige enheter i hjemmenettverk. Det vil si at vi vil kunne skrive ut abstrakter mens vi ligger på sengen og deretter hente dem fra skriveren på kjøkkenet, samt kaste dem til broren vår i neste rom uten å bruke Internett og ledninger. Høres fristende ut, ikke sant?
La oss implementere! For dette trenger du ett program. Den er betalt, den koster $ 40 i den mest avanserte versjonen nå, men jeg brukte den som en applikasjon med noen rutere, så jeg vil vise den på den - du kan sannsynligvis finne gratis analoger. Det kalles Cisco Network Magic. Installer og kjør.
Vinduet med grunnleggende innstillinger åpnes. Først av alt, her kan du koble til tilgjengelige nettverk, som i de foregående eksemplene. For å gjøre dette, gå til delen "Arbeid trådløst".

Deretter finner vi nettverket vårt i listen og klikker på det.

Deretter skriver vi inn passordet for nettverket vårt og kobler til.

Nå ved å gå til kartfanen (Map) kan du se alle enhetene som er en del av hjemmets wifi-nettverk.

Ved å klikke på noen av dem, kan du komme inn i deres interne delte mapper eller få tilgang til delte enheter. For å kontrollere tilgangen til dem, la oss gå tilbake til forrige fane. Nå vil vi være interessert i den andre kolonnen fra denne menyen - "Deling".

Klikk på "Del denne mappen" og velg mappen du vil åpne for visning på andre enheter. Etter det vil det vises en melding om at for tilgang må du installere Network Magic på andre enheter, men fra erfaring med Win 7 fungerer alt bra i retning av Win 7> NM. Det vil si at fra en bærbar PC med en syv kan jeg se filer i mappene på datamaskinen som Network Magic kjører på. Nå trenger du bare å gå til "Nettverk" -delen (eller Topology, Map), og du vil se alle datamaskiner som er koblet til Wi-Fi hjemme og åpne mapper i hver av dem. Men dette fungerer ikke i motsatt retning - for å bruke filer på en bærbar PC fra en PC, må du også installere programmet på den første.

Delte skrivere
En ganske vanlig situasjon er når en skriver er koblet til en datamaskin som ikke har en wifi-modul - via en parallellport eller USB. Og det er ikke praktisk når det bare kan brukes fra denne PC-en. Husker jeg at jeg lovet å skrive ut liggende på sengen? Så med dette programmet er det mulig, uavhengig av rekkevidden til det trådløse nettverket. Åpne delen "Printer Sharing", som viser den installerte og tilkoblede skriveren til datamaskinen. Velg den og klikk på "Del" -knappen

Det er det, nå hvis du går til delen "Enheter og skrivere" på en annen frittstående datamaskin, vil du se det i listen.

Nå kan du skrive ut alle dokumenter på den fra alle enheter som er inkludert i hjemmets wifi-nettverk. Men siden den er koblet sammen med en av datamaskinene, må denne datamaskinen også være på.
Delte mapper og en skriver uten program
Hvis du ikke vil bruke tilleggsprogramvare for å organisere delt tilgang til mapper og filer mellom datamaskiner som er koblet til ruteren, kan dette gjøres med de innebygde Windows-verktøyene. Hvordan? Les den nye artikkelen om lokalt wifi-nettverk.
Dette er verktøyene jeg bruker for å koble til hjemmenettverket mitt via wifi på en datamaskin og for å dele mappene og den installerte skriveren. Noen vil si at alt dette er søppel, at ingen gjør dette osv. - til en slik "mega-pro" vil jeg si at oppgavene til vitenskapelig analyse av teknologi for trådløse nettverk ikke ble satt i denne artikkelen. Alt som er beskrevet er min PERSONLIGE erfaring, jeg gjorde alt selv, ovennevnte teknikker fungerer bra, og dette er nok for meg å jobbe komfortabelt på mitt wifi-nettverk - hva annet trenger en vanlig bruker?