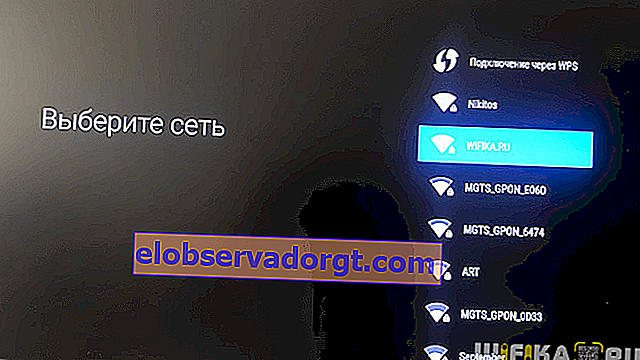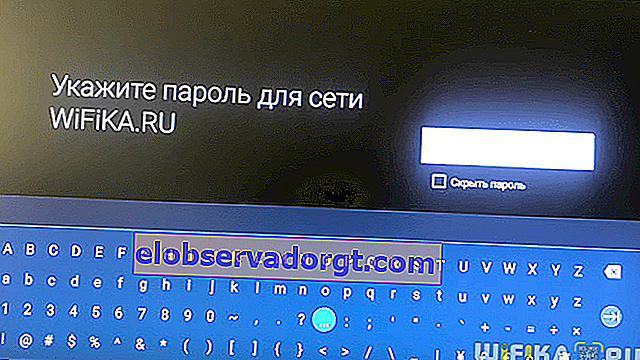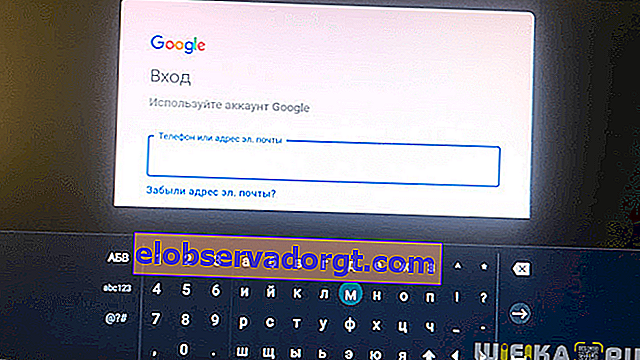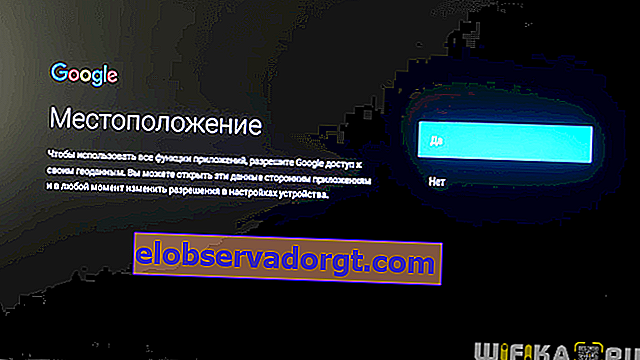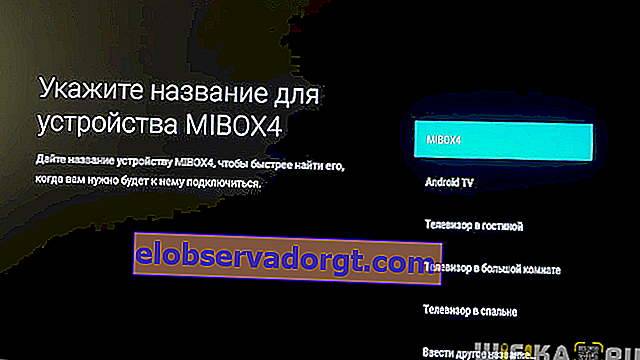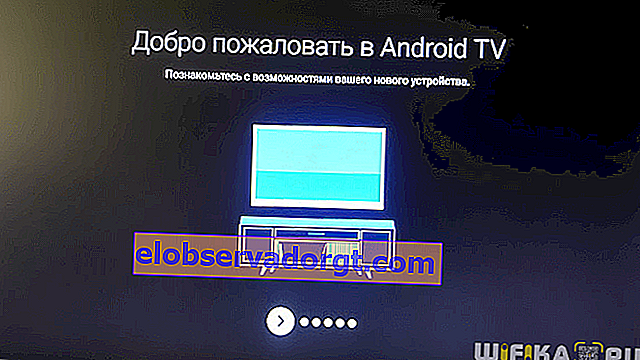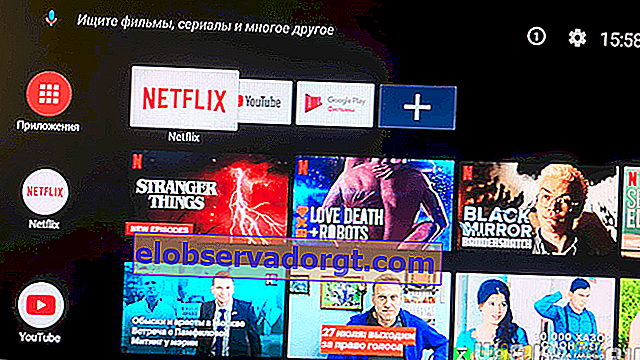Jeg snakket i detalj om Xiaomi Mi Box S 4K TV-boksen og inntrykkene av bruken i den siste artikkelen. Jeg bestemte meg for å legge instruksjonene for å koble Smart TV til en TV, sette opp en robot i nettverket og installere applikasjoner på Android i en egen trinnvis guide, siden den har mer enn mange muligheter. Og for en detaljert vurdering av dem er det verdt å bruke en egen tid. Jeg tror du vil finne det interessant og nyttig!
Koble Xiaomi Mi Box S 4 set-top box til en Smart TV
Det er like enkelt å koble Xiaomi TV-boksen til TV-en din som å beskjære pærer. Den globale versjonen inkluderer en adapter med en europeisk standardkontakt og en HDMI-kabel.
USB-kontakten brukes kun til eksterne stasjoner eller tastatur / mus og er ikke egnet for å koble en TV-mottaker til en TV!
Vi kobler alle ledningene og velger på TV-en som signalkilde porten som ledningen fra mediaspilleren ble koblet til

Det er hele forbindelsen - en velkomstskjerm skal vises på TV-skjermen, du kan fortsette å sette opp Smart TV.
Komplette instruksjoner for å sette opp Android Smart TV Xiaomi Mi Box S 4 via TV
- Først av alt velger vi språket. I den globale versjonen (International Version) er russisk til stede.

- Deretter vil vi bli tilbudt å konfigurere TV-boksen fra fjernkontrollen eller bruke en Android-enhet, og lage en klone av innstillinger fra den. Jeg vil velge et oppsett fra bunnen av

- For å konfigurere Xiaomi Mi Box S til å fungere over nettverket, i neste trinn, må du velge signalet fra WiFi-ruteren din. Jeg anbefaler å bruke 5 GHz med en gang for å unngå problemer med hastighet og fryser når du ser på videoer på nettet i fremtiden
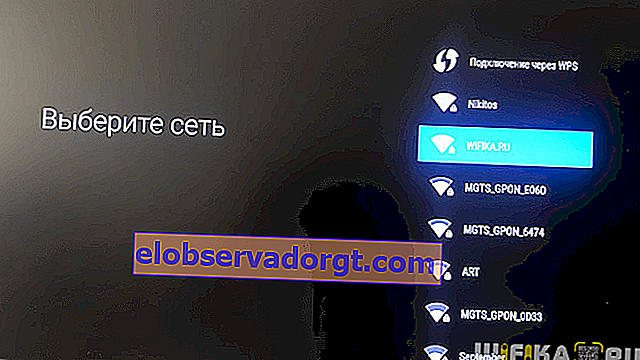
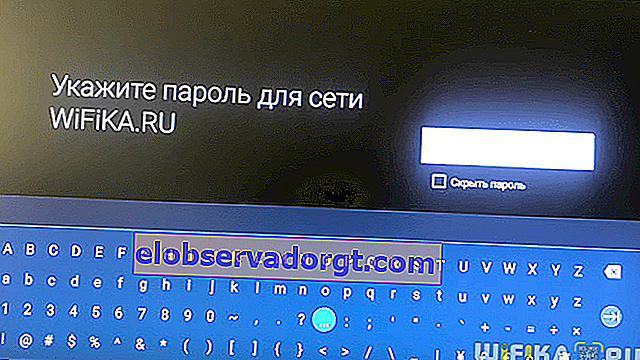
- Og så kan vi umiddelbart logge på en eksisterende Google-konto for å hente alle innstillingene fra den, og viktigst av alt - abonner på våre favoritt YouTube-kanaler for visning på TV

- Pålogging og passord kan også hentes fra en annen autorisert Android-enhet eller angis manuelt fra fjernkontrollen

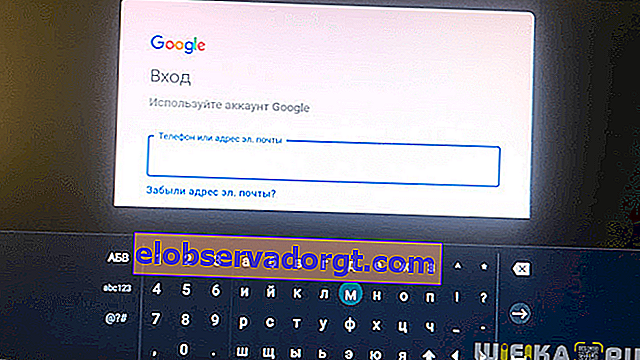
- Deretter aksepterer vi vilkårene for bruk

- Hvis du ønsker det, tillater vi bestemmelse av din geografiske beliggenhet, hvis det ikke er noen paranoia som du blir fulgt
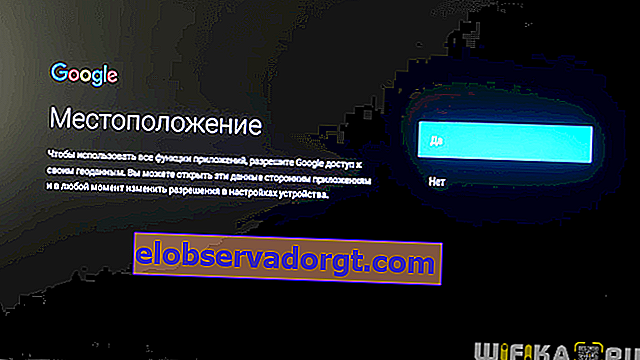
- Og vi gir navnet til prefikset. Dette er praktisk hvis forskjellige mediaspillere er installert i en leilighet i flere rom.
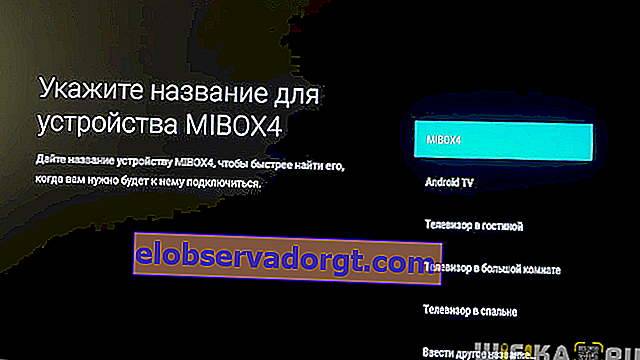
- Da vil vi bli tilbudt å installere populære applikasjoner. Se selv, men jeg har allerede gitt listen over de mest nødvendige programmene for Android TV i en egen publikasjon.

- På siste trinn vil vi bli minnet om hovedtrekkene i Xiaomi Mi Box S 4K set-top-boksen, inkludert tilstedeværelsen av en innebygd Chromecast-adapter.
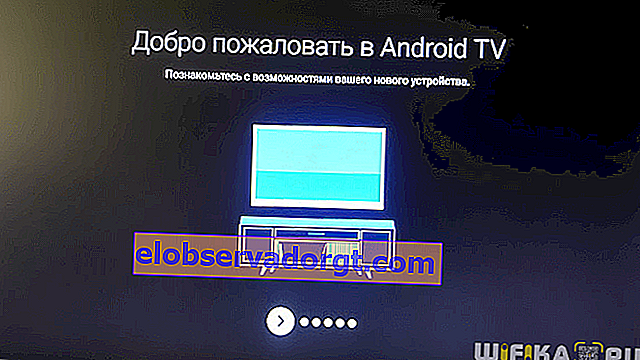

- Som et resultat kommer vi til hovedskjermen, hvor det er et utvalg av filmer og videoer fra forskjellige applikasjoner.
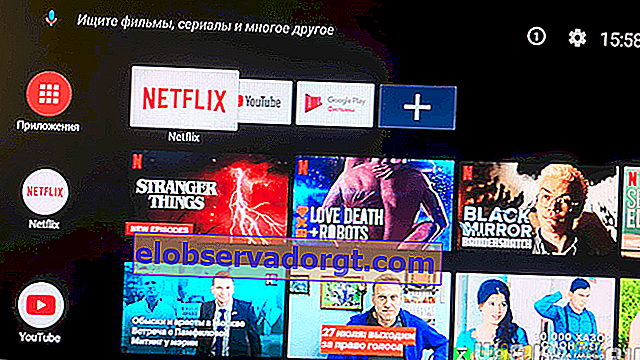
Selv om det ut av boksen er et visst sett med forhåndsinstallerte programmer, av alle er det bare ett som er av verdi for oss - Google Play Market. Den første generasjonen Xiaomi Mi Box, utgitt for det kinesiske markedet, hadde ikke denne butikken, noe som betyr at det var umulig å bruke digitalboxen normalt.
Her, i den globale versjonen, er det ingen slike vanskeligheter. Derfor kan du finne og installere alle applikasjoner som interesserer oss. Detaljerte instruksjoner om hvordan du gjør dette er også tilgjengelig på nettstedet vårt.
Sette opp Xiaomi Mi Box for Smart TV over et lokalt nettverk
Historien om mediaspilleren Xiaomi Mi Box ville ikke være komplett hvis vi ikke hadde dekket spørsmålet om driften i det lokale nettverket. Som med alle trådløse enheter som er koblet til ruteren, kan vi få tilgang til alle delte nettverksmapper på datamaskiner i hjemmets LAN fra set-top-boksen. Og også til en fil (FTP, Samba) eller mediaserver (DLNA) opprettet på grunnlag av en ekstern lagringsenhet koblet til ruteren, hvis det er en.

For å jobbe en hvilken som helst digitalbox på Android TV i nettverket, bruker jeg X-Plore-programmet. Jeg liker det fordi grensesnittet er veldig likt den gode gamle Total Commander, kjent for alle Windows-brukere. Derfor vil selv en nybegynner finne det enkelt å navigere i den.

Vi må finne LAN-delen her for å koble til delte mapper på en ruter eller datamaskin. Eller hvis en FTP-server kjører på ruteren, så velg denne grenen og søk etter servere i nettverket

I løpet av få sekunder oppdaget Xiaomi Mi Box en USB-flash-stasjon som er koblet til Keenetic Viva-ruteren min.

Vi går inn i mappene og ser alle dokumentene i dem. Spesielt en av anmeldelsene som er spilt inn for kanalen vår.

Avspilling skjer med spilleren som er innebygd i samme applikasjon.

Sette opp TV-kanaler for TV på Xiaomi Mi Box
Å se på TV-kanaler på smart-TV-digitalboxen Xiaomi Mi Box S er enda enklere. I artikkelen om de beste mediaspillerne for Android TV snakket jeg om programmer som Ace Media Player og Fry! TV.

Den første er en streaming videospiller, og den andre er et utvalg av online sendinger på TV. Databasen inneholder mer enn tusen kanaler fra forskjellige land på alle språk i verden.

Vi klikker på TV-kanalen vi trenger, velger Ace Player som avspillingsverktøy

og sendingen er allerede på skjermen

Kontrollerer TV via HDMI (CEC) med Xiaomi Smart TV
Avslutningsvis vil jeg si noen ord om en mer praktisk funksjon kalt "CEC". Den består i det faktum at du ved å bruke fjernkontrollen fra Xiaomi Mi Box, kan slå på og av både digitalbox og TV. Det vil si at du helt kan glemme TV-fjernkontrollen. I tillegg løser arbeidet med denne parameteren problemer med bremsene til mediaspilleren når du går ut av hvilemodus når de skriver på fora, for eksempel w3bsit3-dns.com.
Denne innstillingen ligger i Android-menyen under overskriften "HDMI CEC"

Vi aktiverer alle elementene her

Til slutt er det en annen interessant mulighet - tilordne andre tilleggsfunksjoner til knappene. Jeg skal fortelle deg om dette hver for seg.
Til slutt anbefaler jeg en artikkel til om å sette opp Android TV. Spesielt forteller den hvordan du bruker en vanlig smarttelefon som fjernkontroll for digitalboxen.
Tilbakestiller innstillingene til Android Smart TV Xiaomi Mi Box
For å tilbakestille Smart TV-boksen og returnere den til fabrikkinnstillingene, må du gå til "Om enheten" -menyen og finne "Tilbakestill" -elementet

Bekreft deretter handlingen din og vent til enheten starter på nytt.