Pålogging via IP 192.168.3.1 eller nettadresse MEDIAROUTER.HOME brukes som standard for å logge på Huawei WiFi-ruteren. Denne nettgrensesnittadressen brukes også til å åpne en personlig konto for mange Huawei 3G / 4G-modemer som er koblet til via USB. For å konfigurere fra en datamaskin eller smarttelefon (Android, iPhone), må du koble den til og angi //192.168.3.1 eller //mediarouter.home i adressefeltet i nettleseren på Windows eller MacOS. Paret “admin-admin” brukes som pålogging og passord for å angi den personlige kontoen til Huawei-ruteren. Det ser ut til at alt er klart, men mange brukere har vanskeligheter. Denne instruksjonen er egnet for å gå inn på kontrollpanelet på de fleste modeller av USB-modemer, mobile 3G-4G eller Huawei stasjonære WiFi-rutere - B315S, WS319, WA322, WS323, WS329, WS330, WS325, WS880, WS355, HG232F og andre.
Logg inn 192.168.3.1 og mediarouter.home til Huawei personlig konto
For å angi innstillingene til Huawei-ruteren, må du først koble den til datamaskinen din.
- Hvis vi snakker om et USB-modem som kan brukes som en wifi-ruter, så er det nok å sette det inn i den tilsvarende kontakten på PC-en eller bærbar koffert.
- Bare slå på den mobile 3G-4G-ruteren med knappen
- Stasjonær - koble til et stikkontakt med en adapter
Deretter må du bli med på det trådløse signalet, som Huawei-modemet eller ruteren begynner å videresende umiddelbart etter at den er slått på. Dataene for tilkobling til nettverket (navn og passord) er angitt på et klistremerke på ruteren eller Huawei-modemet.


Etter det, start en nettleser på Windows for å vise nettsteder og bruk en av følgende adresser for å angi din Huawei personlige konto:
- 192.168.3.1
- mediarouter.home
Hvilken som er riktig for modellen din er angitt på et klistremerke på enhetens kropp. For eksempel, for Huawei WS5200 wifi-ruteren, er det sistnevnte som brukes som den viktigste for å komme inn på webgrensesnittet, mens IP-adressen ikke vises noe sted.

For å komme inn på kontrollpanelet trenger du også et brukernavn og passord. De er angitt her på etiketten og ser som standard ut som "admin / admin"

Egentlig starter vi en nettleser på datamaskinen og skriver inn enten "//192.168.3.1" eller "//mediarouter.home" i adressefeltet. Og i autorisasjonsskjemaet skriver vi:
- Pålogging - admin
- Passord - admin

Hvis de ikke passer, må du foreta en fullstendig tilbakestilling til fabrikkparametrene med "Tilbakestill" -knappen. Når du har startet ruteren på nytt, kan du prøve å logge på igjen. Dette skal hjelpe, og vi blir ført til Huaweis personlige konto.
Forresten, til
gå til innstillingene til Huawei-modemet fra smarttelefonen din, du kan også bruke mobilapplikasjonen. Det er en versjon for både Android og iOS (Apple iPhone, iPad)
Hvis du ikke kan logge på Huawei-ruteren, er ikke webgrensesnittet til din personlige konto tilgjengelig
Hva skal jeg gjøre hvis jeg ikke får tilgang til Huawei-innloggingssiden på 192.168.3.1 eller //mediarouter.home? Først og fremst må du prøve å tilbakestille Huawei-modemet til fabrikkinnstillingene. Og prøv å gå til din personlige konto på 192.168.3.1 igjen.
Hvis dette ikke hjelper, må du kontrollere nettverkstilkoblingsinnstillingene på datamaskinen. For å gjøre dette, åpne "Søk" -funksjonen i Windows og finn "Nettverks- og delingssenter".

Vi går inn i det og klikker i venstre kolonne på "Endre adapterparametere"

Her finner vi "Local Area Connection". Det kan også kalles "Ethernet" (i Windows 10). Klikk på den med høyre museknapp og velg "Egenskaper"

Her er vi interessert i varen "Internet Protocol versjon 4". Vi går inn i innstillingene og setter avmerkingsboksene på "Få en IP-adresse automatisk". Og på samme måte på "Få DNS-serveradresse automatisk". Hvis noen verdier ble skrevet her, må vi skrive dem om på et stykke papir. De vil være nødvendig for å koble selve ruteren til Internett.
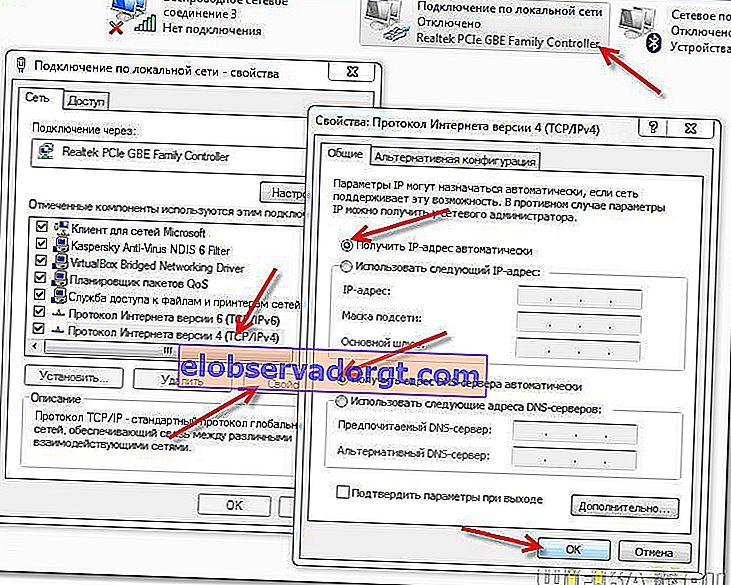
Bruk endringene og start nettleseren.
Til slutt kom jeg over slike eksempler på ulåste Huawei-modemer, der standardverdiene til nettgrensesnittadressen 192.168.3.1, samt påloggingen og passordet for inntasting, ble endret under et blink. Og som et resultat, ifølge dataene som ble angitt på selve modemet, var det umulig å komme inn på hans personlige konto.
Å finne adressen til webkonfiguratoren er ganske enkelt. For å gjøre dette må du også konfigurere Internett-tilkoblingsparametrene i Windows
- velg din trådløse adapter,
- ring menyen ved å klikke på høyre museknapp,
- gå til "Status" og åpne "Detaljer"

Her, i linjen "Standard gateway", vil adressen for å komme inn på Huawei personlig konto via webgrensesnittet bli angitt.
Passordet for å skrive inn den personlige kontoen Huawei 192.168.3.1 via webgrensesnittet er ikke egnet
Hvis påloggingssiden åpnes, men innloggingen og passordet ikke passer, må du tvinge et av standardalternativene - admin / admin, admin / 1234, admin / passord, admin / "tom".
Nå burde du definitivt kunne angi innstillingene til Huawei-ruteren både på IP-adressen 192.168.3.1 og gjennom mediarouter. Hjemmets nettadresse for innlogging