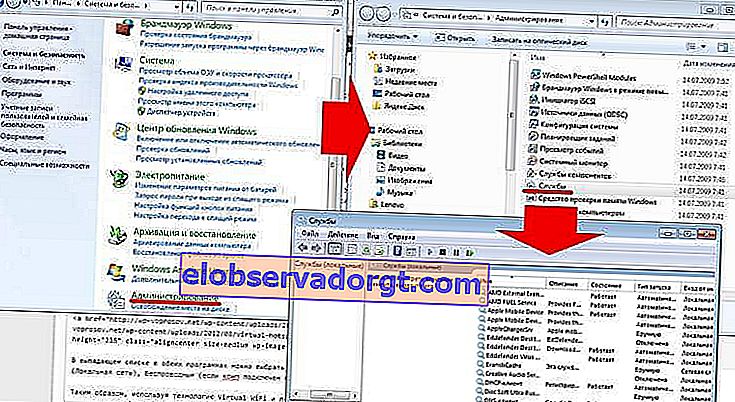Med ruterenes allestedsnærværende har behovet for å distribuere Internett via wifi fra en datamaskin som kjører Windows 7, 8 eller 10 stort sett forsvunnet. Noen ganger kan det imidlertid være behov for en slik funksjon. For eksempel, når du er utenfor byen, går du online gjennom et mobiloperatørmodem, og du må raskt koble til en ekstra gadget. La oss prøve å gjøre uten en koblingskobling i form av en ruter og distribuere Internett via wifi direkte fra selve datamaskinen.
Hva er nødvendig for å distribuere wifi fra en datamaskin uten en ruter?
La oss først finne ut skjemaet som vi vil distribuere Internett via WiFi på Windows-operativsystemet. Hvis tidligere en ruter ble brukt for å få tilgang til Internett, vil nå en av datamaskinene overta funksjonen - noe som betyr at den må være slått på kontinuerlig. Datamaskin til datamaskin trådløst nettverk og wifi-distribusjonsskjemaet vil se slik ut:
- Permanent slått på datamaskin med wifi-modul, koblet via kabel til Internett, som sender ut et signal.
- Andre datamaskin, bærbar PC eller smarttelefon med wifi-modul.
Wifi-adapteren i moderne bærbare datamaskiner eller netbooks (små bærbare datamaskiner) er allerede 99% i forsamlingen. Men med stasjonære PC-er kan det være vanskeligheter. Og hvis du ikke tok vare på tilgjengeligheten på kjøpsstadiet, må du kjøpe en ekstra enhet kalt wifi-adapter. Vær også oppmerksom på at hoveddatamaskinen, som vil distribuere Internett via et wifi-signal, må være koblet til leverandøren via en kabel - det vil si på den vanligste vanlige måten. Vi berører ikke innstillingene.

Deling av wifi fra datamaskin til Windows 10?
Med ankomsten av det nye Windows 10-operativsystemet er det på tide å oppdatere guiden om hvordan du deler wifi-internett fra en datamaskin til andre enheter litt. Faktum er at her har egenskapene i seg selv blitt omdesignet betydelig, og det grafiske grensesnittet i seg selv har endret seg uten anerkjennelse. Imidlertid, hvis enheten din er koblet til Internett via kabel, eller, som er mer vanlig, via et mobilmodem fra en mobiloperatør, har funksjonen til å distribuere wifi fra en datamaskin ikke bare blitt bevart, men har blitt mye mer praktisk.
For å videreformidle Internett trådløst på en datamaskin, er det flere måter:
- Gjennom kommandolinjen
- Bruke eksterne programmer.
- Opprett Windows 10 Mobile Hotspot
Vi vil snakke om de to første i denne artikkelen. Den innebygde HotSpot-applikasjonen fortjener en egen gjennomgang, så vi legger igjen den for en annen opplæring.
WiFi-relé via WIndows 7 eller 10 Command Line
Så la oss prøve å konfigurere distribusjonen av wifi-internett ved hjelp av Windows-kommandolinjen. Forresten, dette alternativet passer også for Windows 7 eller Windows 8. Men før du begynner å konfigurere tilgangspunktet, må du sørge for at WiFi-modulen er koblet til og fungerer som den skal.
Deretter klikker du på "Start" -ikonet nederst til venstre i Windows med høyre museknapp og velger "Kommandoprompt (administrator)"

skriv inn kommandoen
netsh wlan show drivere
og vi leter etter blant all teksten som vil vises som et resultat av utførelsen, linjen - "Støtte for et vert nettverk" - hvis datamaskinen er klar til å distribuere wifi gjennom de innebygde Windows-verktøyene, så bør verdien "Ja" være motsatt den.

For å aktivere denne funksjonen, skriv inn følgende kommando
netsh wlan set hostednetwork mode = allow ssid = "wifika.ru" key = "111111 ″ keyusage = persistent
Hvis du har lest teksten i denne kommandoen nøye, har du allerede gjettet at verdien "ssid" er navnet på det fremtidige trådløse nettverket, jeg kalte det "WiFika.RU", men du kan angi ditt eget. Og erstatt også verdien på taggen "nøkkel" - dette er passordet for tilkoblingen.

Som et resultat vil vi motta en melding om en vellykket nettverkskonfigurasjon. For å begynne å distribuere wifi fra en datamaskin, skriv inn følgende linje:
netsh wlan start hostednetwork
Det vises en melding om at "vertsnettverket startet"

Du kan bekrefte dette ved å gå til "Network and Sharing Center - Change adapter settings". En ny forbindelse vises her.

Men det er ikke alt. Nå må du gi tillatelse til at dette tilgangspunktet kan bruke internettforbindelsen som datamaskinen er koblet til via Internett. For å gjøre dette, høyreklikk på hovedforbindelsen og velg "Egenskaper"

Bytt til "Access" -fanen og aktiver avmerkingsboksen "Tillat andre nettverksbrukere å bruke Internett-tilkoblingen til denne datamaskinen."

Så stopper vi distribusjonen av Internett med kommandoen
netsh wlan stop hostednetwork
og løp igjen - den jeg ga ovenfor.
Dele Internett via WiFi fra en datamaskin på Windows 7
Å lage en Windows 7-datamaskin til et tilgangspunkt og distribuere Wi-Fi fra den til andre enheter er heller ikke vanskelig, siden en slik modus allerede er innebygd i systemskallet og kalles Microsoft Virtual WiFi. Denne teknologien gjør datamaskinen din til et virtuelt hotspot og kan støtte opptil 100 tilkoblede klienter samtidig.
Microsoft Virtual WiFi Router
Så, la oss begynne å sette opp. Til å begynne med, akkurat som i forrige tilfelle, må du aktivere den trådløse nettverkstilkoblingen. Deretter går du til kommandopanelet (Start - Alle programmer - Standard - Kommandolinje) og i administratormodus skriver du inn en forespørsel om å aktivere den virtuelle adaptermodusen:
netsh wlan set hostednetwork mode = allow ssid = "MS Virtual WiFi" key = "123456 ″ keyUsage = persistent
netsh wlan start hostednetwork

Her er "MS Virtual WiFi" navnet eller SSID på nettverket ditt, og "123456" er passordet for å koble til det. Deretter trykker du "Enter" og venter på at systemet skal konfigurere det, hvoretter en ny virtuell enhet blir funnet i enhetsbehandleren - "Microsoft Virtual WiFi miniport adapter" eller "Virtual WiFi mini-port adapter".

Det bør huskes på at
Driveren til den trådløse adapteren som er installert på datamaskinen, må støtte Virtual WiFi
Ellers fungerer ikke datamaskinen som tilgangspunkt - du må oppdatere driveren.
La oss nå gå til "Kontrollpanel - Nettverks- og delingssenter - Endre adapterinnstillinger" og se den nyopprettede trådløse tilkoblingen:

Nå har Windows 7-datamaskinen din blitt et ekte wifi-hotspot med Internett-tilgang. Nettverket er synlig i listen over trådløse nettverk, og du kan enkelt koble til det ved å dobbeltklikke og skrive inn passordet vi spesifiserte:

Andre kommandoer for å kontrollere virtuell wifi:
- netsh wlan show settings - viser nettverksegenskaper og dets tilstand
- netsh wlan show hostednetwork settings = security - vis sikkerhetsinnstillingene til det vertsnettverket, inkludert passordet
- netsh wlan start hostednetwork - start network
- netsh wlan stop hostednetwork - stopp network
Måten å automatisere denne prosessen fra Evgeny Bogdanov:
- vi gjør alt som skrevet gjennom kommandolinjen,
- lag en .txt-fil i den, skriv "netsh wlan start hostednetwork" (uten anførselstegn)
- endre filformatet fra .txt til .bat (høyre museknapp / gi nytt navn)
- vi drar denne filen til autorun og at-da-m tilgangspunkt starter automatisk når datamaskinen starter
Programvare for Miscrosoft Virtual Router
Det praktiske med å bruke en Windows-datamaskin som tilgangspunkt ved hjelp av virtuell Wi-Fi er åpenbar, men det er ubeleilig å bruke kommandolinjen hver gang du slår på datamaskinen. For å lette prosessen ble det utviklet en applikasjon - Connectify. Den har en gratis begrenset versjon, og det er en fullverdig versjon, som i dag koster fra tusen rubler. Etter installasjonen begynner verktøyet å fungere samtidig med lanseringen av Windows 7, og innstillingene er de samme minimale - du trenger bare å angi nettverksnavnet og passordet.

Men før du begynner å bruke den, må du sjekke noen viktige innstillinger som kan forstyrre arbeidet ditt. Spesielt blir jeg ofte spurt om spørsmålet: "Hvorfor kobler jeg til et Windows-tilgangspunkt, men jeg kan ikke gå online?"
- Forsikre deg om at nettverkskortet ditt støttes av dette programmet. Du kan finne ut på denne siden på utviklerens offisielle nettside. Hvis kortet ditt er der, men fremdeles ikke Internett på en annen datamaskin ikke fungerer, må du kanskje oppdatere driveren som støtter Virtual WiFi-teknologi. "Ved" kan bli funnet på den offisielle nettsiden til utvikleren, og versjonen og produsenten av nettverkskortet ditt finner du ved hjelp av Speccy-programmet, som jeg skrev om.
- Deaktiver alle antivirusprogrammer og tredjeparts brannmurer, og sett den innebygde Windows-brannmuren til Automodus.
For å gjøre dette, gå til Win 7: Kontrollpanel> System og sikkerhet> Administrative verktøy> Tjenester
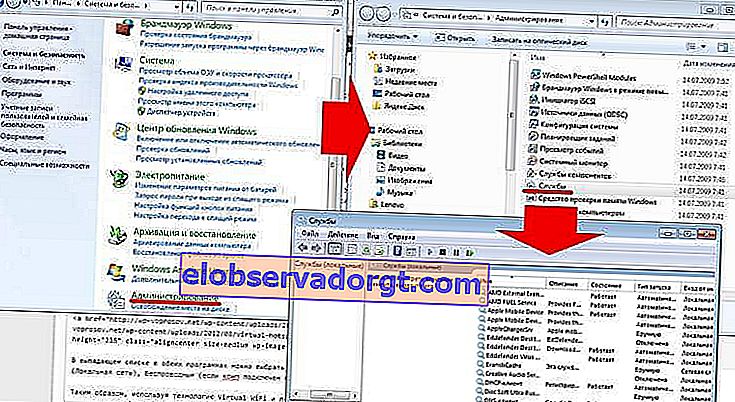
- Kjør programmet som administrator.
For å gjøre dette, gå til "Start", høyreklikk på programmet og velg "Kjør som administrator" fra menyen

- Den nye trådløse tilkoblingen som er opprettet av programmet, må gi tilgang til Internett-tilkoblingen til denne datamaskinen. Vi har allerede gått inn i denne delen ovenfor: Start> Kontrollpanel> Nettverk og Internett> Nettverks- og delingssenter> Endre adapterinnstillinger> Høyreklikk på den opprettet nye tilkoblingen> Egenskaper> "Tilgang" -fanen. Vi setter et kryss i boksene "Tillat andre nettverksbrukere å bruke tilkoblingen til denne datamaskinen til Internett" og "Tillat andre nettverksbrukere å kontrollere den delte tilgangen til Internett" og velg forbindelsen opprettet av programmet i rullegardinlisten.
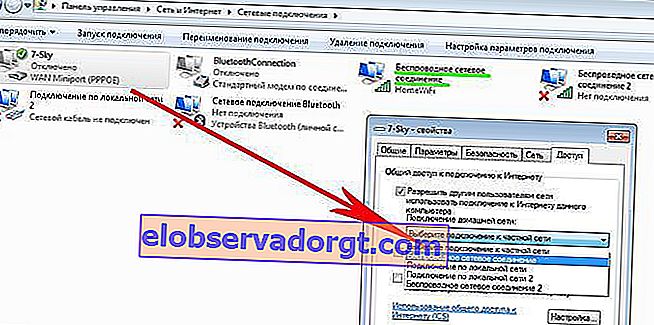
Det er to andre lignende programmer som du kan bruke gratis hvis Connectify ikke fungerte - Virtual Router Hotspot Manager, som jeg bruker selv, og mHotspot. Operasjonsprinsippet er det samme: vi åpner programmet, skriver inn SSID og nøkkel og starter arbeidet. Det vil lagre innstillingene og startes automatisk med operativsystemet.

I rullegardinlisten i begge programmene kan du velge hvilken tilkobling du vil dele - kabel (lokalt nettverk), trådløs (hvis datamaskinen er koblet til via wifi), usb-modem eller noe annet.
Dermed, ved hjelp av Virtual WiFi-teknologi og bruk av de beskrevne verktøyene, kan du enkelt distribuere wifi-internett til hvilken som helst enhet med hvilket som helst operativsystem.
Hvordan dele WiFi direkte fra en datamaskin til en annen?
La oss nå se på en annen måte å distribuere Internett via wifi, som bare gjelder de tilfellene når du bare trenger å koble til to datamaskiner som kjører Windows 7 - det er ikke egnet for smarttelefoner og andre enheter.
Gå til "Kontrollpanel> Nettverkskontrollsenter> Trådløs nettverksadministrasjon". Klikk på lenkene "Legg til> Opprett et datamaskin-til-datamaskinnettverk".

Klikk "Neste", angi SSID, krypteringstype og passord. Jeg kalte den HomeWiFi. Og ikke glem å merke av i boksen for å lagre nettverksinnstillinger.

Klikk "Neste" igjen og vent til nettverket er opprettet og parametrene vises på skjermen.
Vi ser på tilkoblingsikonet i form av en graf i nedre høyre hjørne, der klokken er plassert. Vi klikker på den med venstre knapp og vi ser en ny forbindelse.

Alt som gjenstår er å koble til det, skrive inn passordet og velge i popup-vinduet at denne tilkoblingen er "hjemmenettverket".
Nå går vi til den andre datamaskinen og kobler til vårt nye HomeWiFi-nettverk på samme måte.
Etter det kommer vi tilbake til "Network and Sharing Center" på 1 datamaskin, som distribuerer Internett via wifi. Vi ser at forbindelsen vår mellom to datamaskiner vises der.
Nå i menyen til venstre går vi til lenken "Endre avanserte delingsalternativer".

Og vi setter flått overalt for å muliggjøre og tillate uhindret bruk av filer og mapper.
Vi sparer, og går deretter tilbake til forrige side og velger "Endre adapterparametere" fra menyen. Hvor vi ser distribusjon av internett HomeWiFi. Høyreklikk på den og velg "Egenskaper".

I det nye vinduet velger du "Access" -fanen og fjerner merket for alle avmerkingsboksene her, hvis de er installert.

Vi lukker og gjør det samme med alle tilkoblingene i listen, bortsett fra "Høyhastighets internettforbindelse" eller det kan kalles noe annet, avhengig av type - i alle fall må du velge akkurat den som fungerer gjennom kabelen som er satt inn i en datamaskin og gir tilgang til Internett for alle datamaskiner. Mitt navn er WAN Miniport (PPOE).
I den går vi igjen til "Access" og merker av for elementet "Tillat andre nettverksbrukere å bruke denne datamaskinens internettforbindelse" og velg "Trådløs nettverkstilkobling" som kilde. Og vi fjerner resten av alle boksene.
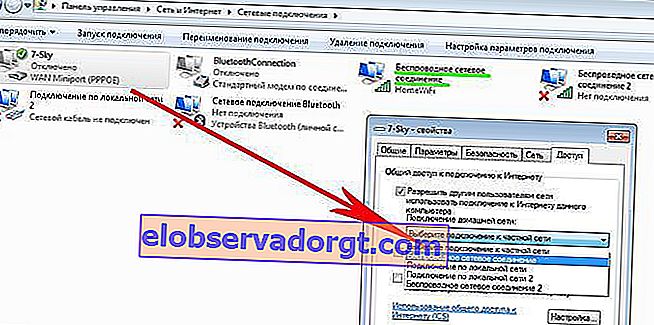
Etter alt dette må du koble fra Internett-tilkoblingen og igjen koble til den på datamaskinen som distribuerer den via wifi, og også koble fra og koble til den trådløse tilkoblingen på den andre PC-en, hvoretter Internett skal fungere.
På samme måte kan du distribuere Internett via wifi fra en datamaskin som kobles til Internett ikke direkte med en kabel, men gjennom en av LAN-portene på ruteren. I dette tilfellet må vi åpne offentlig tilgang til den lokale nettverkstilkoblingen, i stedet for en høyhastighetsforbindelse eller PPOE, som jeg gjorde akkurat nå.
Hvordan dele Internett fra en datamaskin på Windows XP?
For å distribuere Internett via wifi fra en datamaskin med Windows XP installert på, må du først gjøre de samme forberedende trinnene som blant de ti beste. Når alle enhetene er installert og klare til å fungere, må du først slå på wifi-modulen - hvis du bruker en ekstern enhet, kjører du programvaren som fulgte med den på disken og ble installert av deg.
Så gå til "Start> Innstillinger> Nettverkstilkoblinger" - for enkelhets skyld vil vi utføre alle handlinger parallelt på begge datamaskiner. Du vil se ikoner for kablet og trådløs tilkobling. Klikk på "Trådløs nettverkstilkobling" med høyre museknapp og klikk "Aktiver". Vi gjentar det samme på den andre datamaskinen.


Etter det, i den samme rullegardinlisten (som vises når du klikker på ikonet med høyre museknapp), velger du det siste elementet - "Egenskaper". Og vi gjør innstillinger for vårt fremtidige lokale nettverk. For å gjøre dette, gå til "Internet Protocol (TCP / IP)"

Angi innstillingene på hodecomputeren som er koblet til Internett og distribuerer den via wifi:
- IP-adresse: 192.168.0.1
- Maske: 255.255.255.0
På den andre datamaskinen:
- IP-adresse: 192.168.0.5
- Maske: 255.255.255.0
- Standard gateway: 192.168.0.1
- DNS-server: 192.168.0.1
Hovedportalen er ip til den første datamaskinen, som har en internettforbindelse via kabel og som vi vil motta den via wifi til den andre datamaskinen.

Greit! Nå må du konfigurere en datamaskin for trådløst wifi-nettverk. La den andre enheten få tilgang til Internett. Vi går tilbake til den første datamaskinen, i "Nettverkstilkobling" -delen finner vi en direkte forbindelse til Internett via kabel - vanligvis kalles den "Local Area Connection".

Høyreklikk på den, gå til "Egenskaper" og gå til "Avansert" -fanen. Her setter vi et kryss på varen "Tillat andre nettverksbrukere" og klikker OK.

Deretter går du til fanen "Trådløse nettverk" og klikker på "Legg til" for å opprette et nytt wifi-nettverk.

Deretter går du til fanen "Avansert", klikker på "Alternativer" -knappen og deaktiverer brannmuren slik at den ikke blokkerer distribusjonen av Internett fra hoveddatamaskinen til en annen datamaskin.

Nå går vi tilbake til den første fanen "Generelt". Ta en nærmere titt på bildet nedenfor og kopier alle innstillingene. Vær oppmerksom på at avkrysningsruten ikke er merket av for elementet "Nøkkelen gis automatisk" og omvendt er satt til "Dette er en direkte datamaskin-til-datamaskintilkobling." Nøkkelen er et passord for å koble til wifi-internett, som du kan tenke på deg selv og huske. Du må angi den på den andre datamaskinen.

- Nettverksnavn (SSID) er navnet på nettverket vårt.
- Autentisering - velg felles
- Datakryptering - WEP
- Nøkkelen blir gitt automatisk - fjern merket for ruten, ellers vil du ikke kunne angi nøkkelen.
- Nettverksnøkkel - du må oppgi en lang nok nøkkel, som består av bokstaver og tall.
- Bekreftelse - vi gjentar nøkkelen.
- Vi merker av i boksen "Dette er en direkte datamaskin-til-datamaskintilkobling, tilgangspunkter brukes ikke."
Etter det, gå til neste fane i dette vinduet og sett et hake på "koble til hvis nettverket er innenfor rekkevidde" - dette vil automatisk koble til vårt delte wifi-Windows.

Det er det, nettverket er opprettet, og nå vil et andre ikon i form av to datamaskiner vises i nedre høyre hjørne i Windows-panelet (den første var din forbindelse til Internett-leverandøren).

Dette betyr at den første datamaskinen har koblet seg til og er klar til å koble til den andre. Gå til datamaskin nummer to, dobbeltklikk på ikonet med kryssede datamaskiner

eller gå til "Start> Innstillinger> Nettverkstilkoblinger", høyreklikk på "Trådløse tilkoblinger" og velg "Egenskaper"

Gå til "Trådløse nettverk" -fanen og klikk på knappen med samme navn

En liste over tilgjengelige nettverk vises. Hvis det er flere av dem, finner vi vår egen, kobler til den ved å skrive inn passordet som er angitt tidligere.

Hvis alt gikk bra, vil den tilsvarende indikatoren vises i nedre oppgavelinjen i Windows, og klientdatamaskinen vil kunne bruke den første datamaskinens internettforbindelse.

Nå, etter at vi har funnet ut hvordan du distribuerer Internett fra en datamaskin, kan du følge alle de samme trinnene på et ubegrenset antall klientmaskiner og koble direkte til det fra hvilken som helst enhet når den første PC-en er slått på. Samtidig trenger ikke en stasjonær stasjonær PC å være den viktigste - det er heller ikke vanskelig å distribuere Internett fra en datamaskin, og det er ingen forskjell i dette. Forresten, anbefaler jeg deg å følge de nye artiklene, siden jeg snart vil fortelle mange interessante ting.
Noen spørsmål? Jeg vil svare på noe i kommentarene