I dag vil jeg vise deg hvordan du finner ut og endrer passordet på TP-Link wifi-ruteren, som er standard, fra en datamaskin eller telefon. Ofte ser standardpassordet til ruteren ut som "admin". Å sette et nytt brukernavn og passord på TP Link-ruteren er standard første trinn som må gjøres umiddelbart i den innledende konfigurasjonsfasen i 192.168.0.1 eller tplinkwifi.net-panelet. Det er også fornuftig å endre passordet for tilkoblingen og navnet på TP-Link wifi-nettverket. Dette kan gjøres både via en datamaskin og fra en telefon. Som du vet, har en hvilken som helst ruter to eller til og med tre eller flere tilgangstaster samtidig. Den ene er fra adminpanelet, den andre er fra det trådløse nettverket. La oss se hvordan vi kan endre og sette en ny på hver av dem. Denne håndboken vil fungere for alle Tp-Link modeller - TL-WR740N, TL-WR841N, TL-WR940N, TL-WA701ND, TL-WR743ND, TL-WR842ND,TL-MR3220, Arcehr C2, Archer C1200, etc.
Hvordan finne og endre standard TP-Link wifi-passord fra en datamaskin?
Det er mange firmwareversjoner for rutere, og de er fortsatt i bruk. Derfor vil jeg vise deg hvordan du setter et passord for WiFi-nettverket og for kontrollpanelet på den gamle og nye versjonen av webgrensesnittet.
La oss først snakke om hvordan du finner ut standardpassordet for tilkobling til wifi-nettverket til TP-Link-ruteren. Siden det er mange modifikasjoner, har mange forskjellige implementeringer av forbindelsen. For eksempel er det trådløse signalet utenfor boksen i noen modeller ikke beskyttet på noen måte. Den har et navn som "TP-LLINK_XXX" og er åpen for tilkobling for alle umiddelbart etter at du har slått på enheten. Selve nøkkelen for autorisasjon er angitt når ruteren først konfigureres.
I andre er wifi øyeblikkelig passordbeskyttet som standard. I dette tilfellet er det angitt på et klistremerke på bunnen av ruteren.

Etter tilkoblingen må du endre den til en annen i kontrollpanelet.
Hvordan passordbeskytte wifi på en TP-Link-ruter og sette autorisasjonsnøkkelen din
La oss nå se hvordan passordet endres fra det trådløse nettverket. Du kan sette nøkkelen din for å koble til WiFi, som distribueres av TP-Link-ruteren, i menyen "Trådløs modus - Trådløs sikkerhet"

I den gamle "grønne" versjonen av adminpanelet finner vi elementet "Trådløs modus - Trådløs beskyttelse" i menyen. I WPA / WPA2-kolonnen setter du et hake for å aktivere beskyttelsen og angir passordet ditt i inntastingsfeltet "PSK Password"

Og på TP-Link TL-WR820N - bare "Passord" i de avanserte trådløse innstillingene.
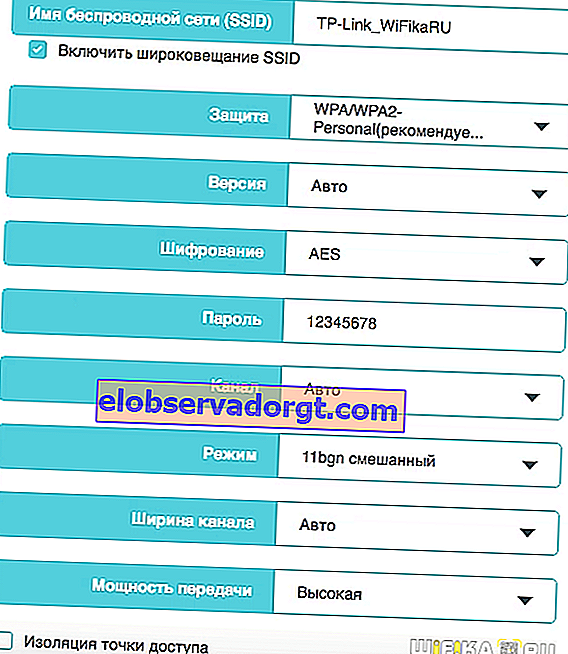
Hvis ruteren er billig og bare kan distribuere ett 2,4 GHz-nettverk, vil det bare være én verdi. I mitt eksempel er ruteren dual-band, så jeg kan erstatte den for to nettverk samtidig - 2,4 og 5 GHz.
For å lagre innstillingene, trykk på den tilhørende knappen til slutt.
Hvordan plasserer du et passord på en TP-Link-ruter fra en telefon?
I de nye TP-Link-modellene kan du også endre pålogging og passord fra mobiltelefonen din. For å gjøre dette må du installere TP-Link Tether-programmet på det.

Etter å ha angitt den, vil vi se gjeldende SSID for trådløse nettverk som denne ruteren distribuerer.

Vi velger den der du trenger å endre passordet via telefonen. Og vi gjør de nødvendige endringene.

Tilsvarende settes et nytt passord når du bytter ut en ruter eller bytter til en ny leverandør hvis du bestemmer deg for å endre innstillingene i den gamle enheten.
Hvordan endrer jeg administratorpassordet på en TP-Link-ruter?
La oss nå snakke om å endre verdien på tilgangsnøkkelen i admin-delen. Som standard logger alle inn på ruteren ved hjelp av påloggings- og passord admin-admin. For sikkerheten til nettverket ditt anbefales det imidlertid at du bytter dem ut med dine egne mer pålitelige verdier.
For å gjøre dette, gå til den administrative delen på //192.168.0.1 ved hjelp av ADMIN-passordet. Hvis det ikke passer, må du bruke TP-Link tilbakestillingsfunksjon. Og konfigurer deretter ruteren fra bunnen av.

Her åpner vi "Systemverktøy" -menyen og går til "Administrasjon" -delen. Den aller første blokken på siden er bare ansvarlig for å endre standard TP-Link administratorpassord. Du må angi den gamle først, og deretter den nye to ganger, og deretter trykke på "Lagre" -knappen.

Og slik ser denne delen ut i en annen populær modell TP-Link WR820N

På eldre TP-Link-modeller åpner du Systemverktøy - Passord-menyen. Og skriv inn de gamle og nye verdiene - pålogging og passord fra din personlige konto.

Gjenoppretting av passord fra TP-Link-ruteren
Umiddelbart anbefaler jeg deg å ta hensyn til den andre blokken. Hvis du aktiverer avkrysningsruten "Aktiver passordgjenoppretting", åpnes innstillingene for å legge inn data for å koble til en postkasse. Hvis det nåværende passordet går tapt, sendes en e-post fra det for å gjenopprette det. Akkurat som om du har glemt passordet for en eller annen konto på et av nettstedene. Sørg for å bruke denne funksjonen slik at du ikke trenger å gjøre en hard tilbakestilling og konfigurere hele nettverket ditt i fremtiden.

Du kan lese om andre, mer tradisjonelle måter å gjenopprette et glemt passord på wifika.ru.
Hvordan koble datamaskin og telefon til TP-Link-ruteren etter endring av WiFi-passord?
Som jeg skrev ovenfor, etter å ha endret passordet på ruteren, for å koble til wifi, må du også gjøre endringer i innstillingene på datamaskinen. For å gjøre dette, klikk på ikonet for trådløs tilkobling i nedre høyre hjørne av Windows-panelet, en liste over nettverk åpnes. Hold markøren over den vi brukte til å koble til med det gamle passordet, og klikk på den med venstre museknapp - i rullegardinmenyen velger du "Glem"

Nå kan du koble til den igjen ved hjelp av den nye autorisasjonsnøkkelen.
Telefonen må også glemme nettverket for å slette konfigurasjonene med det gamle passordet. For eksempel, Xiaomi Redmi, må du åpne "Innstillinger" og gå til "Wi-Fi"

Klikk deretter på "pil" -ikonet ved siden av navnet på nettverket som telefonen uten hell prøver å koble til og bla nedover på siden til påskriften "Slett dette nettverket".
