IP //192.168.1.254 er kjent for alle MGTS-abonnenter, siden den brukes til å angi innstillingene for wifi-ruteren. Du har sannsynligvis nettopp skrevet det, men du kunne ikke logge på MGTS-ruteren ved hjelp av standard pålogging og passord (admin-admin). Og du har kommet til dette nettstedet. For å få tilgang til Internett bruker denne leverandøren såkalte GPON-rutere, som er koblet sammen med en moderne fiberoptisk linje. De tilbyr både høyhastighets internettilgang (opptil 1 GB / s) og telefonitjenester. For å gå inn i ruteren brukes en litt ikke-standard adresse - 192.168.1.254. La oss detaljert vurdere hele prosessen med tilkobling og autorisasjon i din personlige konto. Og for eksempel, la oss ta Sercomm RV6699-modellen, som ofte distribueres blant kundene deres.
Hvordan logger jeg på MGTS-ruteren på //192.168.1.254?
Før du fortsetter direkte med å konfigurere det trådløse signalet på MGTS-ruteren, må du:
- Koble kabelen fra leverandøren til GPON-porten på ruteren
- Telefonledning - i POTS1, TEL1 eller PHONE1
- Ethernet-kabel fra datamaskin til LAN-kontakt

For å angi ruterinnstillingene, start nettleseren og gå til adressen //192.168.1.254. Vi vil bli presentert med en autorisasjonsside. For å komme inn i kontrollpanelet bruker vi brukernavn og passord admin-admin.

Hvis dette paret ikke passer, og du ikke kan logge inn, har noen allerede gjort konfigurasjonen før deg. Og mest sannsynlig endret verdien "admin" til noe mer komplisert. Løsningen på problemet er å tilbakestille innstillingene med "Tilbakestill" -knappen. Den er liten og innfelt i kroppen. Derfor må du ta en slags skarp gjenstand, for eksempel en stift, og holde den i 10 sekunder. Etter omstart vil MGTS-ruteren være tilgjengelig for standardadressen med standard påloggingsinformasjon.
Feil når du ikke angir MGTS-ruteren innstillinger på 192.168.1.254
Svært ofte henvender nybegynnere av MGTS-rutere seg til et problem når det er umulig å angi innstillingene på 192.168.1.254. Årsaken til dette kan være en feil i tilkoblingen til feil wifi. I tillegg til feil konfigurasjoner av nettverkskortet på datamaskinen som ruteren er koblet fra.
I det første tilfellet er alt klart. Du må koble til det trådløse nettverket som denne ruteren distribuerer.
Med det andre må du komme inn i Windows-innstillingene. For å gjøre dette, høyreklikk på Internett eller wifi-ikonet i nedre høyre hjørne av operativsystempanelet. Den ligger ved siden av klokken og språkendringen. Og gå til "Network Control Center"

Her ser vi i lenken til venstre for lenken for å angi innstillinger for Internett-adapter

Lengre. Hvis du er koblet til ruteren via kabel, klikk deretter RMB på elementet "Ethernet" eller "Local Area Connection".
Hvis du er på wifi, høyreklikker du deretter på "Trådløs tilkobling". Velg "Egenskaper" i menyvinduet som åpnes

Og vi ser etter varen "Internet Connection TCP / IP v4"
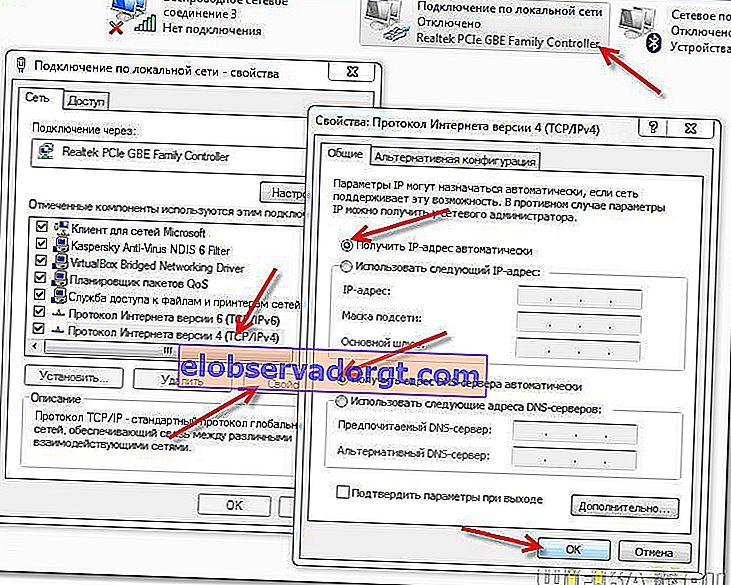
Hvis noe ble skrevet her, så sletter vi og setter to hakemerker på den automatiske mottakelsen av IP-adressen og DNS-serverne.
Det er det, det er lagret, og vi åpner påloggingssiden for MGTS-innstillingene igjen - nå skal alt ordne seg!
Feil innstillinger adresse 192.168.l.254
- Også feil relatert til uforsiktighet hos brukerne er veldig vanlige. For eksempel når bokstaven "L" skrives i stedet for de numeriske verdiene 192.168.1.254, og den ser ut som "192.168.l.254". Det ser veldig likt ut, men datamaskinen forstår ikke denne kommandoen.
- Til slutt, den siste og mest sjeldne årsaken til manglende evne til å åpne adressen 192.168.1.254. Når ruteren allerede ble brukt av noen, og denne “noen” endret standardadressen til sin egen.
I dette tilfellet kan du enten utføre en full tilbakestilling og returnere ruteren til fabrikkstatus. Eller finn ut IP-en fra informasjonen om tilstanden til nettverkskortet eller datakortet. Du kan lese om hvordan du gjør dette på lenken ovenfor - alt er beskrevet i detalj der.
Konfigurere WiFi på MGTS-ruteren
Du trenger ikke å spesifisere noen tilleggsparametere. Alt som trengs er å sette opp et WiFi-nettverk. For å gjøre dette, åpne avsnittet "Trådløst nettverk - Grunnleggende parametere".
- Her må du først merke av for "Aktiver trådløst nettverk (WiFi)".
- Deretter kommer vi med et navn på Wi-Fi SSID for nettverket, som vil vises på enheter for tilkobling
- Og velg frekvensområdet for retransmissjon. Sercomm RV6699-ruteren fra MGTS kan fungere på både 2,4 GHz og 5 GHz.
- Vi setter også avkrysningsruten på "Broadcast SSID" slik at nettverket kan sees i listen over tilgjengelige for tilkobling
- Resten kan være igjen som standard, eller du kan i tillegg spille med WiFi-kanalen.

Deretter lagrer vi endringene som er gjort med knappen med samme navn.
I tillegg er det mulig å opprette 3 flere nettverk i hvert av områdene.
Tilleggsinnstillinger for RV6699-ruteren
Hva mer kan du gjøre her? Sett for eksempel sikkerhetsnivået i overskriften "Brannmur". Det anbefales at du velger Høy eller Middels for maksimal nettverksbeskyttelse mot eksterne tilkoblinger.

Hvis det er ønskelig, er det også mulig å opprette en FTP-server fra en USB-flashstasjon koblet til USB-porten, men dette er et emne for en annen artikkel.

Eller Samba-servere

Det er en standard for alle rutere muligheten for port videresending - Port Triggering

og portkartlegging

Det er også en dedikert DMZ-serverfunksjon

Og dynamiske DNS-adresser

Generelt er Sercomm RV6699 fra MGTS en fullverdig wifi-ruter der du kan konfigurere nettverket i detalj ikke verre enn på andre enheter fra en tredjepartsprodusent. Hvis du er interessert i mer detaljerte instruksjoner, så skriv om det i kommentarene, jeg vil prøve å hjelpe deg.
Tilbakestiller SerComm-ruteren fra MGTS
Her i SagemCom-kontrollpanelet kan du også tilbakestille MGTS-ruteren. Den enkleste måten er imidlertid å gjenopprette fabrikkinnstillingene med “Tilbakestill” -knappen. Som alle rutere, er det på saken. Langt trykk (10-15 sek) vil føre til fullstendig tilbakestilling av alle parameterne. Etter omstart vil ruteren være ute av boksen og kan konfigureres på nytt.