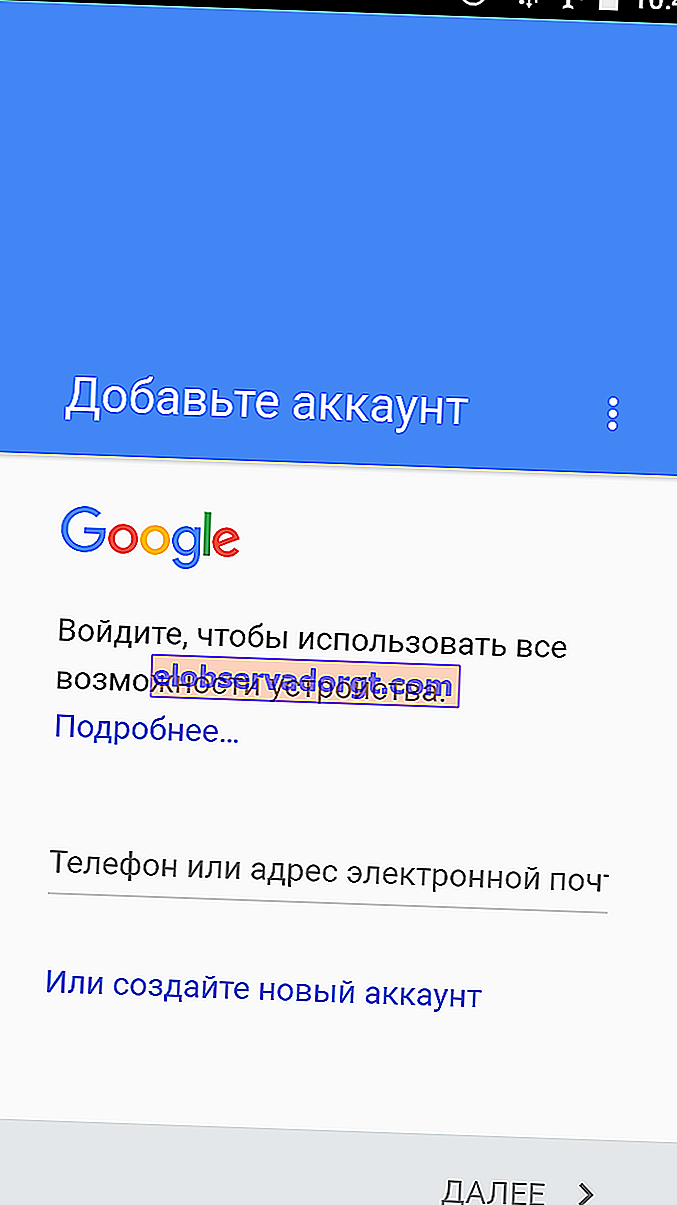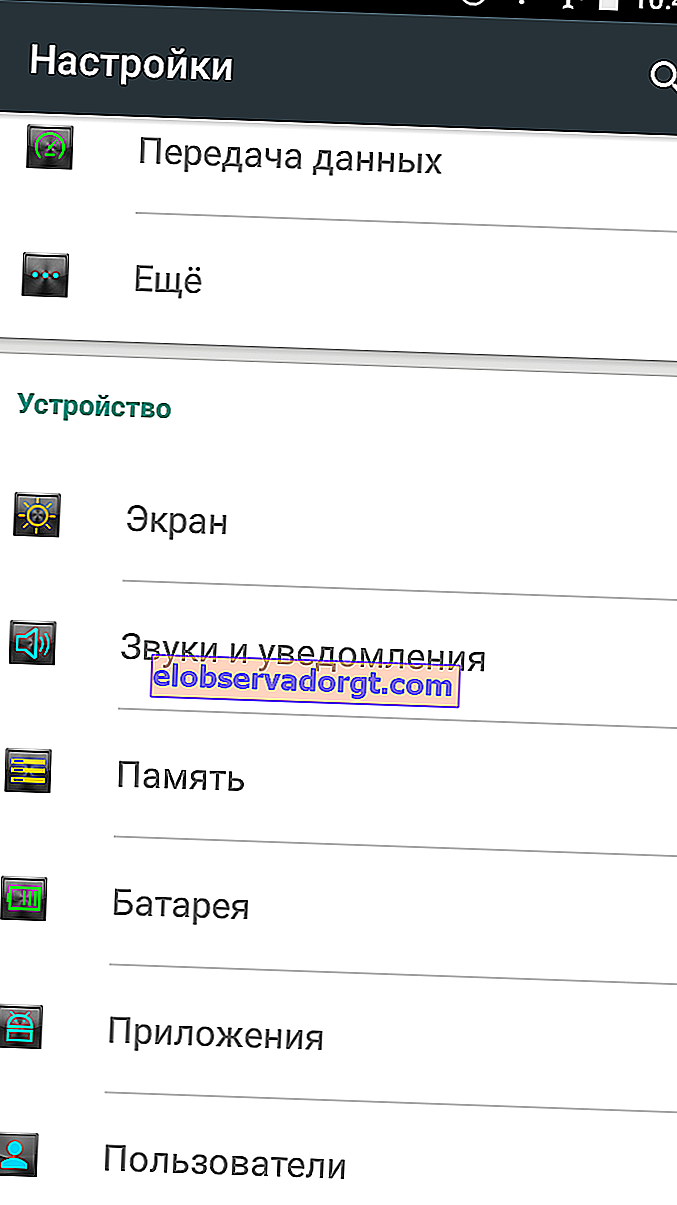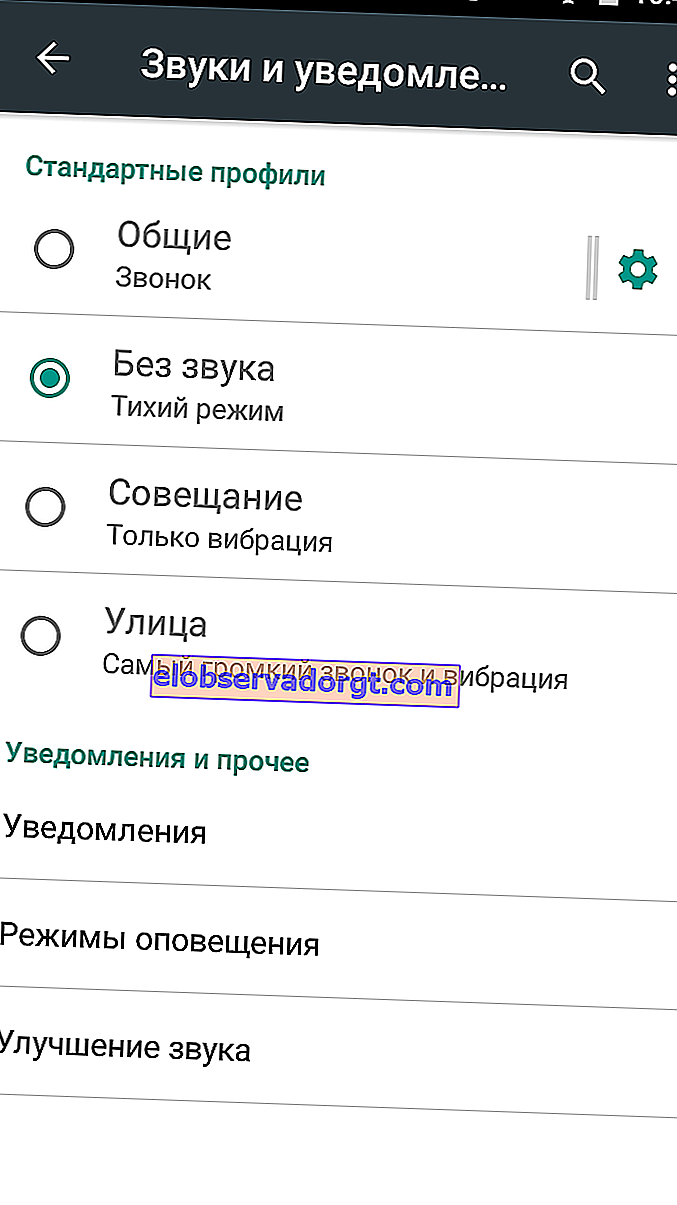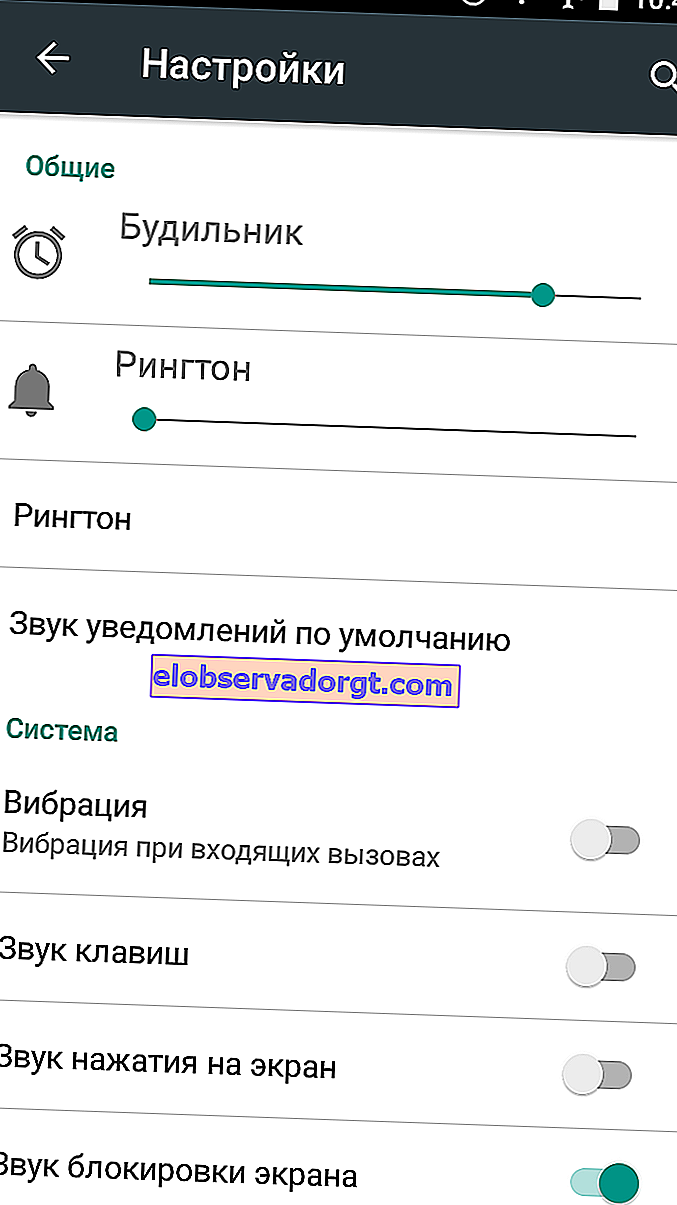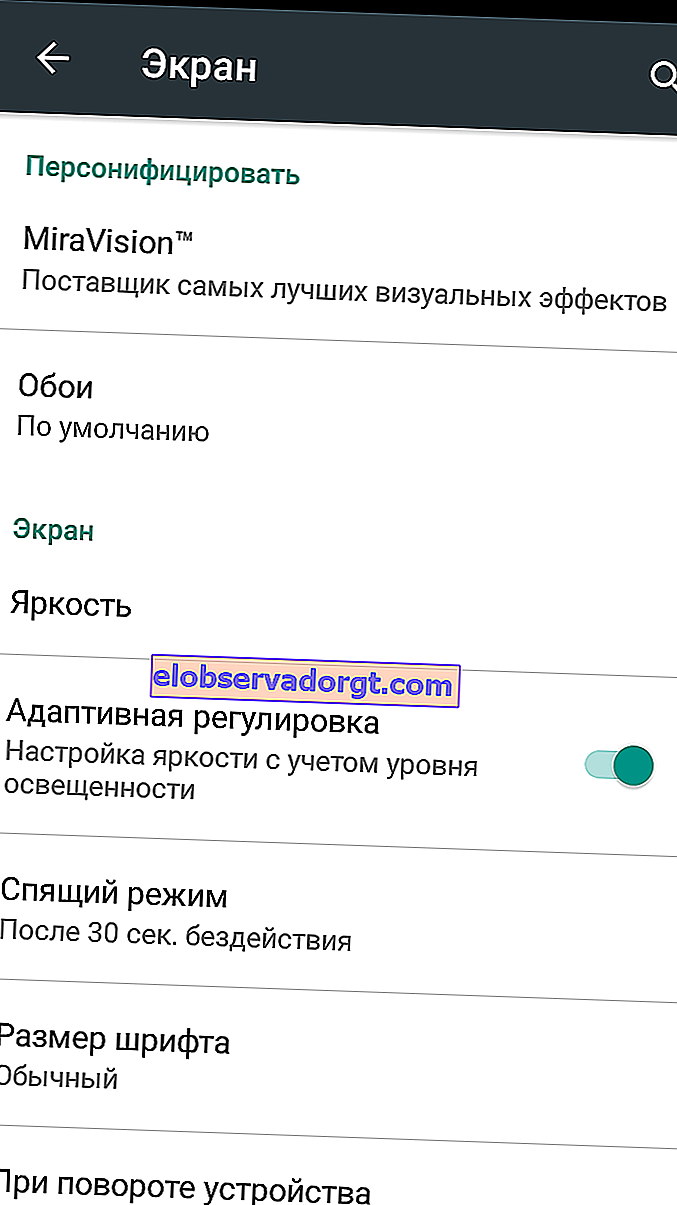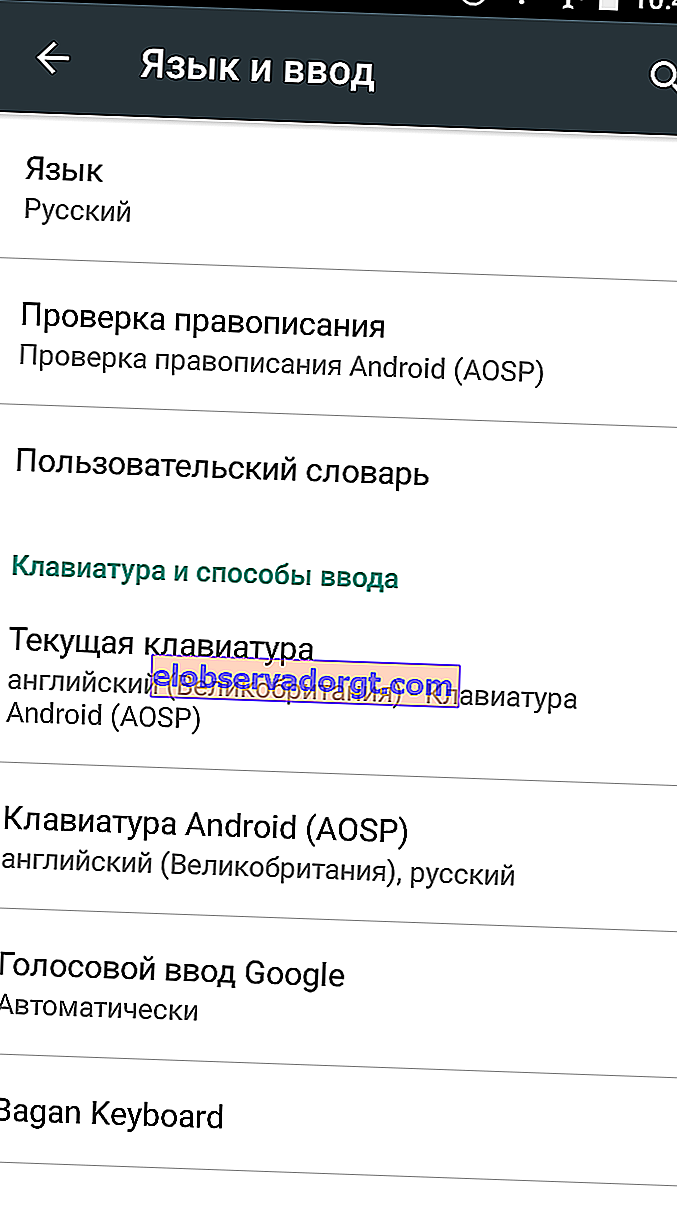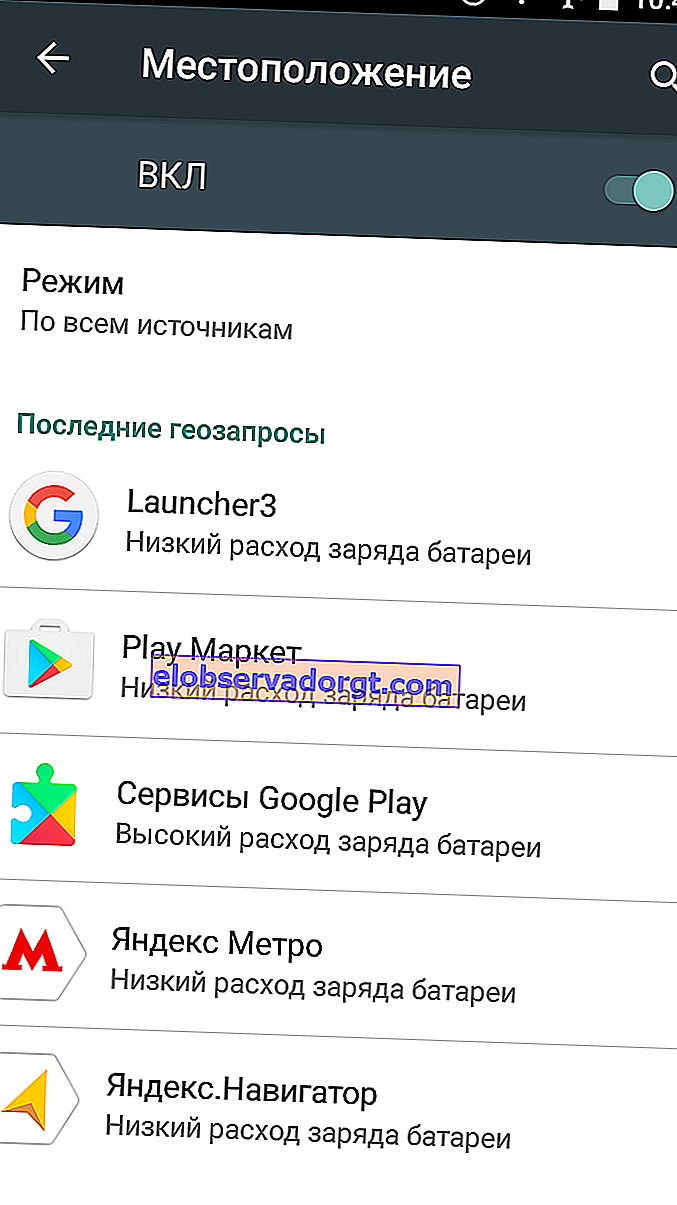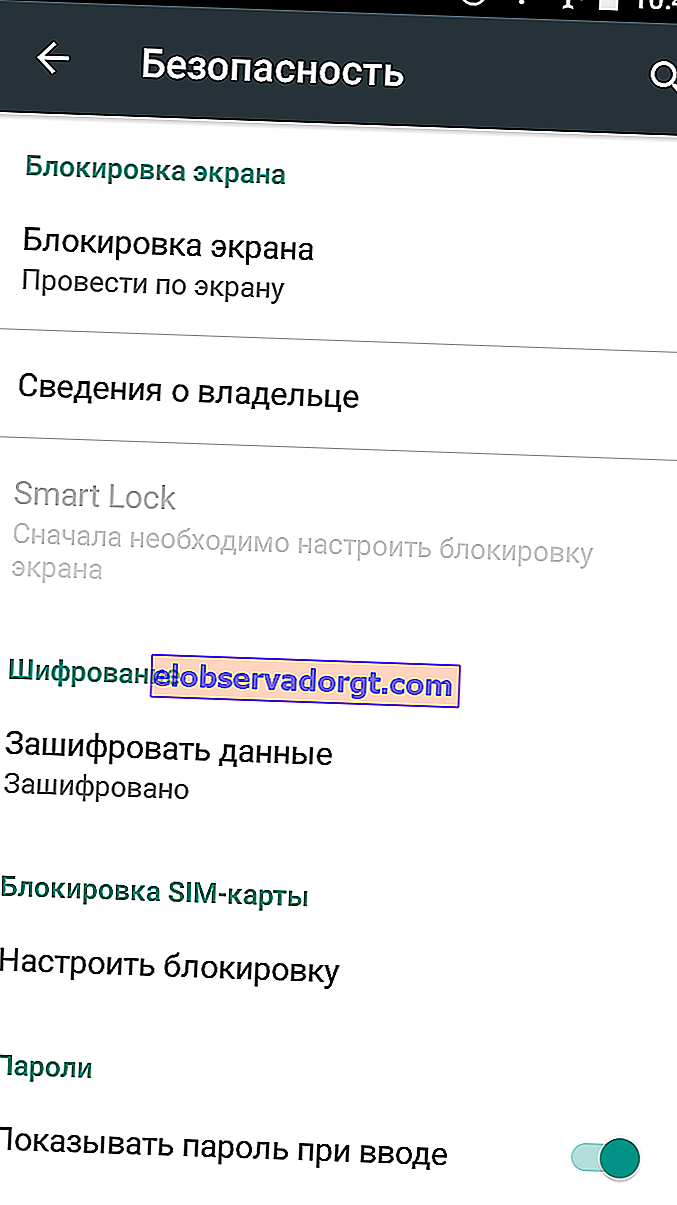Å ta ut en ny Android-telefon fra esken, vil en erfaren bruker, som meg, bruke 30-40 minutter på det første oppsettet. Når det er erfaring, virker selv de mest uforståelige tingene åpenbare. Men en nybegynner kan kikke på underskriftene for menyene i timevis og tenke med gru: om det er nødvendig å konfigurere noe her eller la det være til senere. Jeg prøver å fikse situasjonen og fortelle deg hvordan du setter opp en Android-telefon fra bunnen av.
En ny eller tilbakestilt smarttelefon møter den opprinnelige konfigurasjonsmenyen. Det er forskjellig i forskjellige versjoner av Android, og endres ofte av produsenter, men hovedfasen for å sette opp en telefon er de samme:
- valg av språk,
- Wi-Fi-tilkobling,
- brukeravtaler
- og systemforespørsler

Her kan du sitte fast lenge, lese og forstå, men det er ikke verdt det. Gå raskere til regnskap, bare sørg for å koble til nettverket, siden du ikke vil kunne konfigurere smarttelefonen din uten Internett. Av denne grunn gjøres prosedyren best hjemme eller der det er en rask forbindelse.
Hvordan setter du raskt opp en Android-telefon?
Hovedinnstillinger
- En konto er informasjonskjernen til en smarttelefon, og det spiller ingen rolle om du bruker en Google ID, en Xiaomi eller Samsung-tjeneste, de har samme oppgave - å lagre viktig informasjon i skyene, i det minste kontakter, men historikken kan lagres i sikkerhetskopien samtaler, SMS-meldinger, taleopptak og personlige innstillinger.
De kan nås fra en datamaskin hvis noe skulle skje med enheten, og disse dataene brukes til å raskt sette opp nye enheter. Derfor må du ikke skynde deg å klikke "Hopp over".
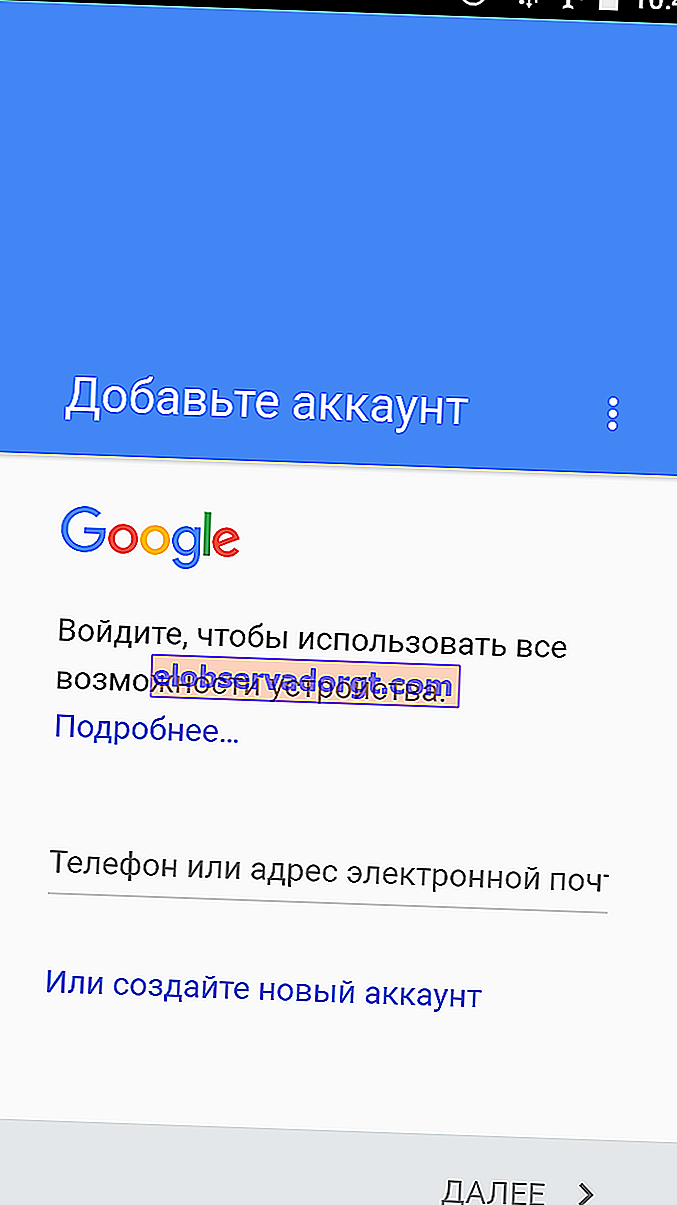
- Android 5 og nyere lar deg umiddelbart installere programmene du brukte på en annen enhet med dette systemet. Dette er ikke en fullverdig gjenoppretting fra en sikkerhetskopi når brukerinnstillingene returneres samtidig, men bare en installasjon fra en liste, men det er også praktisk. I dette tilfellet kan du ikke installere alt, men bare de nødvendige.
Utmerket. Vi er på startskjermen, programvare blir gradvis hentet fra Google Play-butikken, og hvilken som ikke blir dratt opp, bør stå i kø for installasjon. I løpet av denne tiden vil enheten avta, men ikke bekymre deg - dette er normalt for Android.
- Vi åpner systeminnstillingene til telefonen. Jeg begynner alltid med lyd- og varslingsinnstillinger.
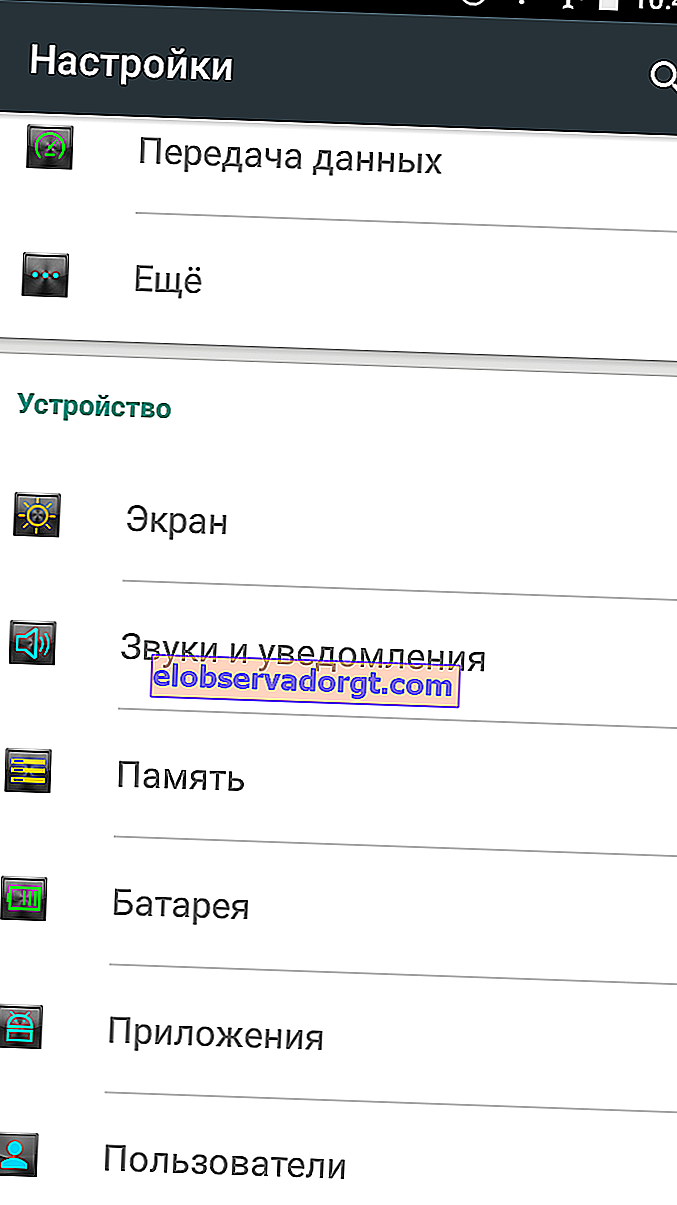
- Jeg vil ikke fortelle deg om valget av ringetone, du vil finne ut av det selv. En må-gjøre er å slå på vibrasjon under samtaler. Jeg vet ikke en gang hvorfor, men det er veldig ofte deaktivert som standard. Hvis tilgjengelig, sett opp samtaleprofiler: hjemme, utendørs og på kontoret.
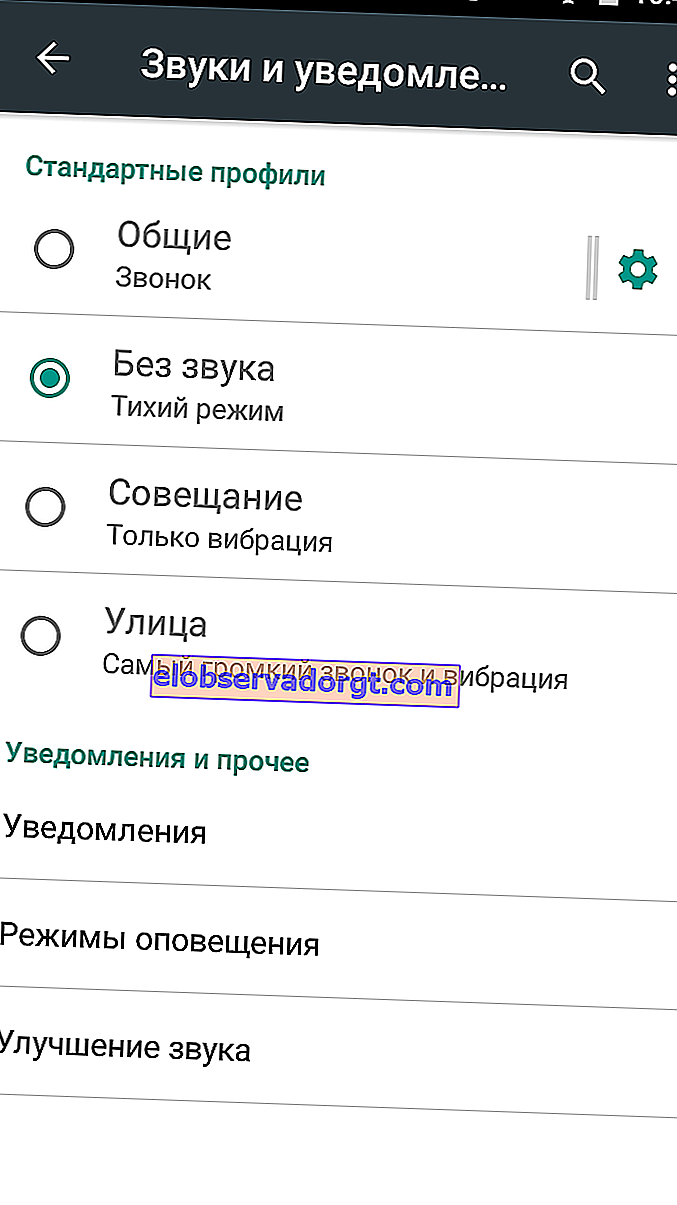
- Det er også verdt å bruke noen minutter på Ikke forstyrr-modus, slik at varsler ikke plager deg om natten. Og hvis du er bekymret for at kolleger ser varslingskort for personlig informasjon på låseskjermen, må du slå dem av.
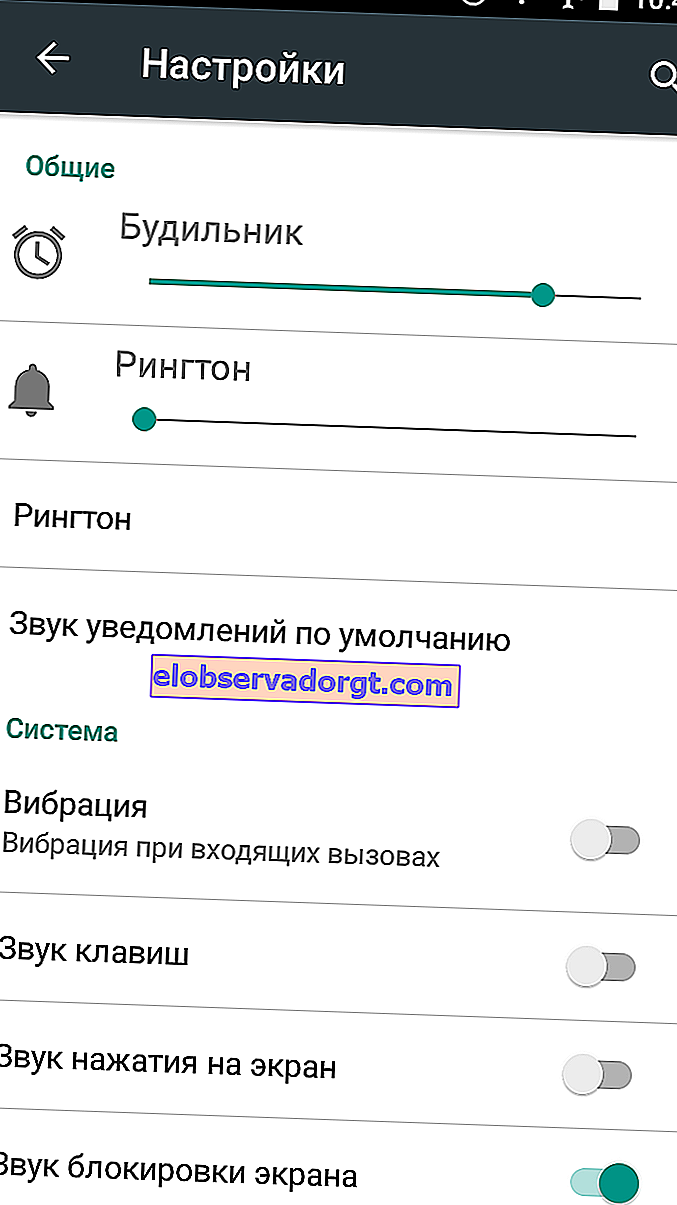
- Skjermalternativer varierer fra Android-versjon. For eksempel lar Samsung deg tilpasse skjermfargene i AMOLED, gjøre dem veldig mettede eller omvendt rolige.
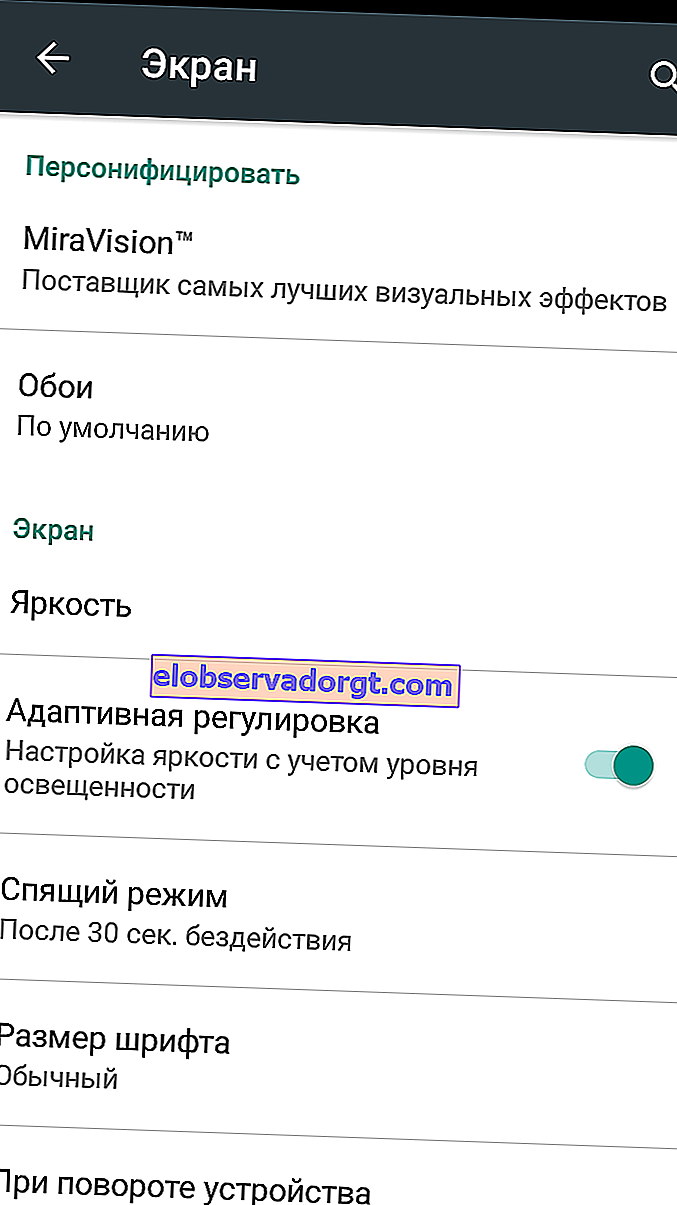
Noen kinesiske modeller har en Microvision-profil - detaljert fargekorrigering. Men hva som akkurat vil være i smarttelefonen din er lysstyrkenivået og automatisk justering. Du bør absolutt slå den på, og også tid til å slå av skjermen, still inn et minutt eller to.
- Neste på listen min er menyen Language & Input. Her må du velge tastaturet. Sett også opp inndataspråk, automatisk korreksjon, lyder og vibrasjon av knappetrykk, og slå deretter på en veldig praktisk taleoppringing fra Google som perfekt gjenkjenner russisk.
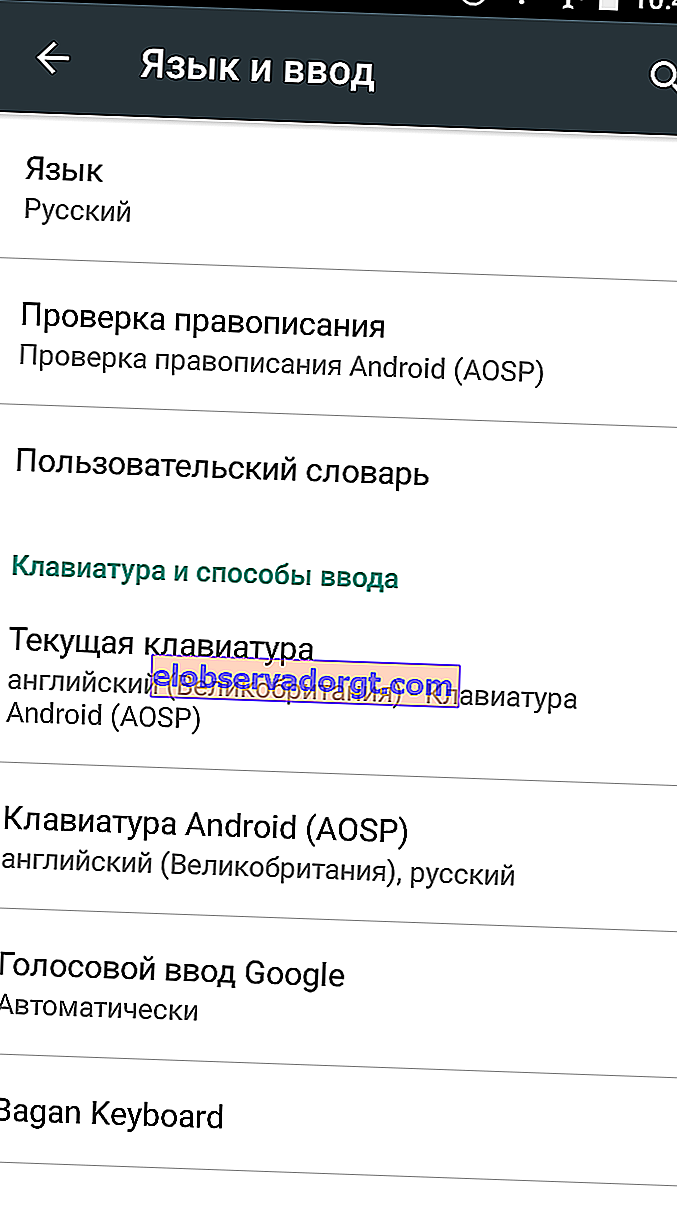
- Ta en titt på "Personvern" -menyen og slå på den fullverdige posisjoneringsmodusen for GPS, Wi-Fi og mobilnett. Det spiser opp batteriet mye når det er aktivt, men når du navigerer, vil nøyaktigheten være uforlignelig høyere.
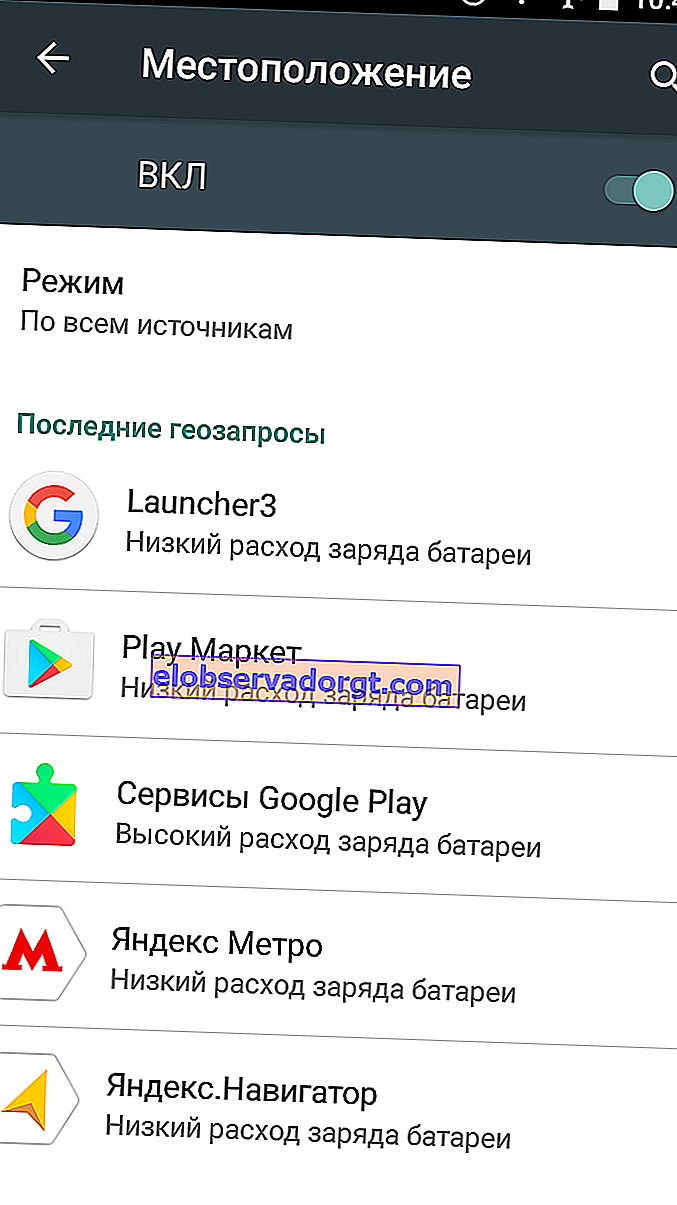
- "Batteri". Hvis du er heldig, har produsenten sørget for å lage energispareprofiler. Deretter bør du sette opp en økonomisk forhåndsinnstilling for situasjoner når du trenger å presse mest mulig ut av smarttelefonens batteri. Vel, det ville ikke skade å aktivere visning av batteriladningsprosenten, hvis systemet har denne varen.

- Menyen "Sikkerhet" er interessant i flere innstillinger samtidig. Her har systemet lov til å installere programmer fra ukjente kilder, og dette er alle våre elskede APK-er. Og jeg snakker ikke om piratkopierte spill, men om kule programvare som ikke er tilgjengelig i Google-butikken.
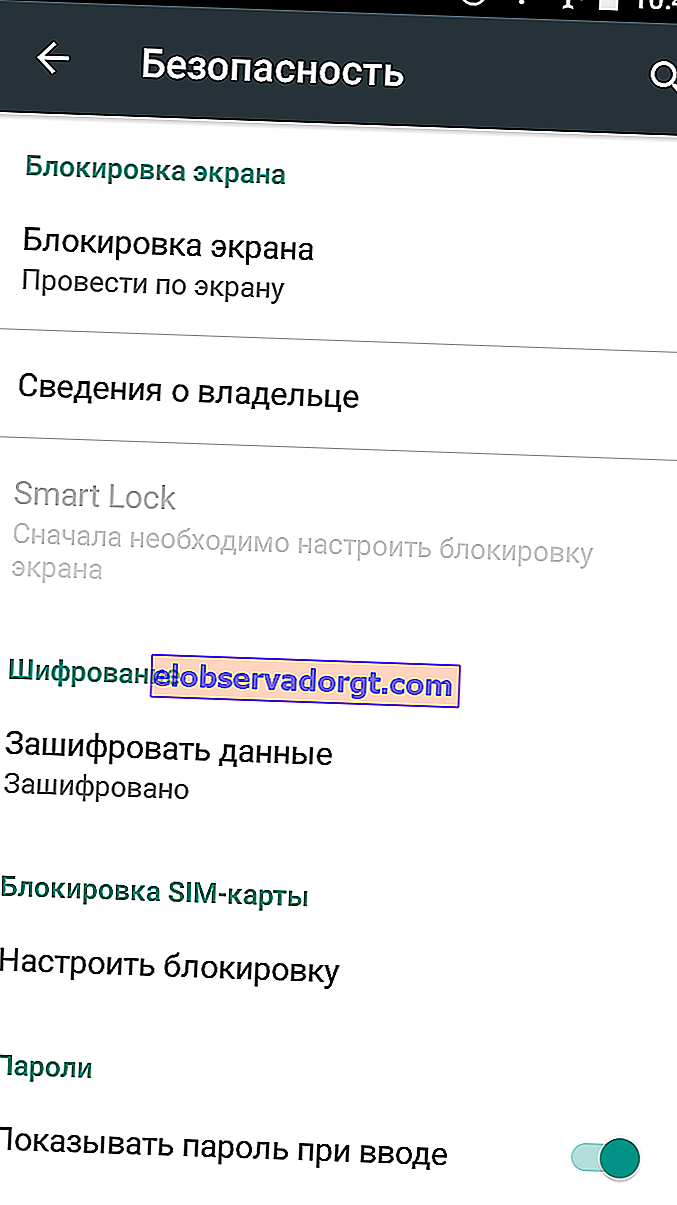
- Hvis telefonen din har en fingeravtrykksleser, legger denne delen til nye fingre i minnet. Life hack fra en erfaren: Hvis en finger blir gjenkjent med feil, kan du legge den til to eller til og med tre ganger. Ingen skanner, angi sikkerhets-PIN, passord eller mønster. Slik gjenforsikring vil aldri være overflødig.
- Android har også et sikkerhetskopisystem for brukerdata. Igjen, alt avhenger av Android-bygningen. Noen produsenter lar deg lagre nesten en komplett kopi av enheten, andre er begrenset til noen systemapplikasjoner. Og Android Marshmallow sikkerhetskopierer også data fra tredjepartsprogrammer, men bare hvis utviklerne gir en slik mulighet.
Flere Android-innstillinger
På dette tidspunktet burde hovedprogramvaren allerede ha lastet ned. Det er på tide å ta en titt på "Kontoer" -menyen. Den første kortlisten fra Google ID og smarttelefonprodusentens konto suppleres med kontoene til applikasjoner, direktemeldere, mailere og tjenester. Du kan raskt legge inn pålogginger og passord, og samtidig definere dataene for synkronisering, for eksempel forby at Skype og Facebook får tilgang til kontakter, eller koble til Dropbox, der alle bilder fra smarttelefonen din lastes ned automatisk.
Mens du har temaet tjenester, må du hente Google Assistant. Velg språk, last ned språkpakken uten nett og aktiver setningsgjenkjenning Ok Google. Til hva? For eksempel er det veldig praktisk å stille timeren med stemmen mens du lager mat og å plotte ruten hjem i kartene. Ærlig talt er dette en veldig nyttig funksjon.
De siste trinnene i å sette opp en ny telefon er programvare og personalisering. Her er alt allerede individuelt. Først bestemmer du deg for en bærerakett. Standarden ser kanskje ikke ut som du vil, eller kan være for treg. I dette tilfellet bør du legge en gratis enkel Google Start eller en annen høyt rangert løsning i butikken. Så kan du enkelt ordne snarveier og nødvendige widgets, velge et bakgrunnsbilde og konfigurere parametrene til hvert program.

Selv om det bare er et par dusin, så vil det ta mye tid, jeg vil ikke engang snakke om hundre søknader. Mitt råd til deg er å takle de viktigste appene og resten etter behov. Nå vet du hvordan du skal sette opp telefonen riktig etter kjøpet - nyt det!