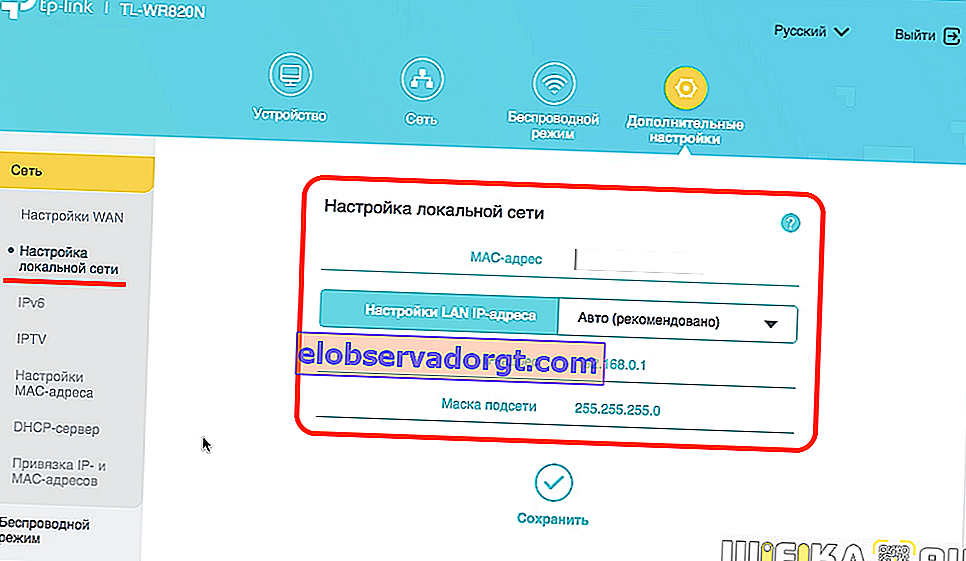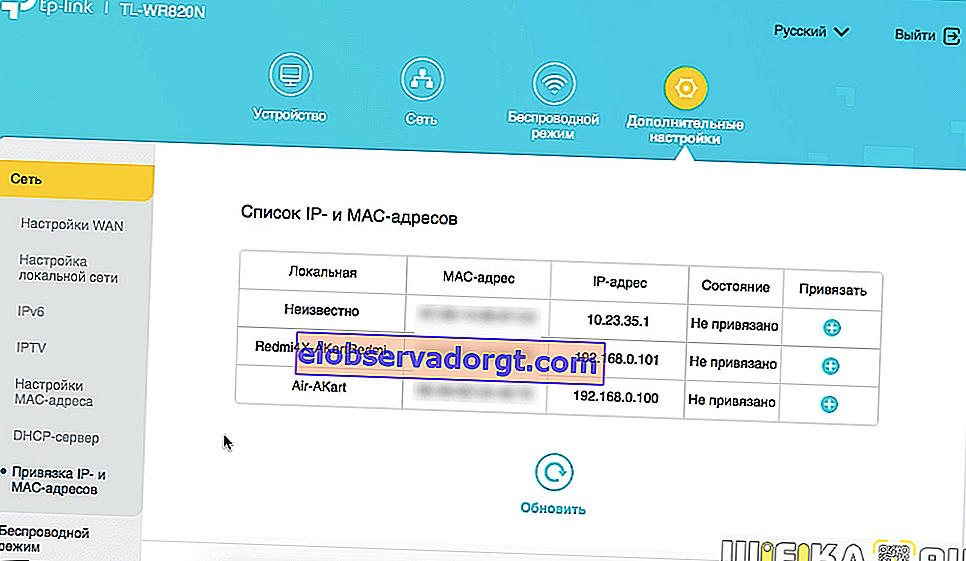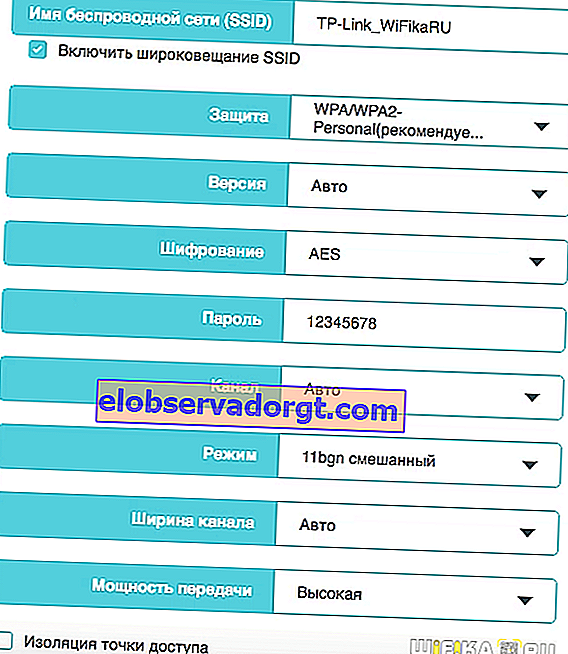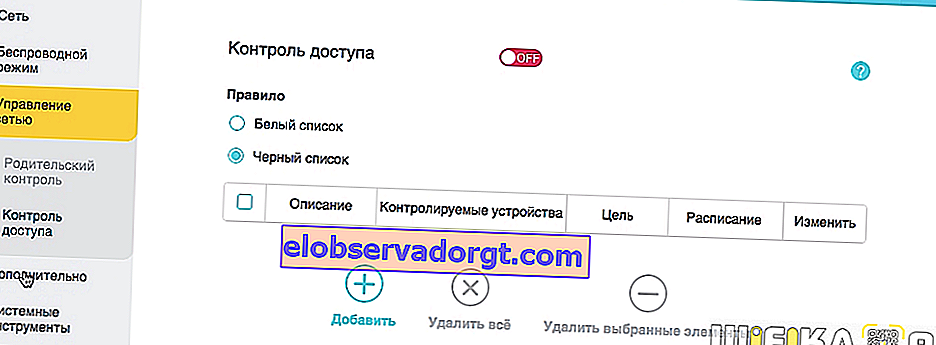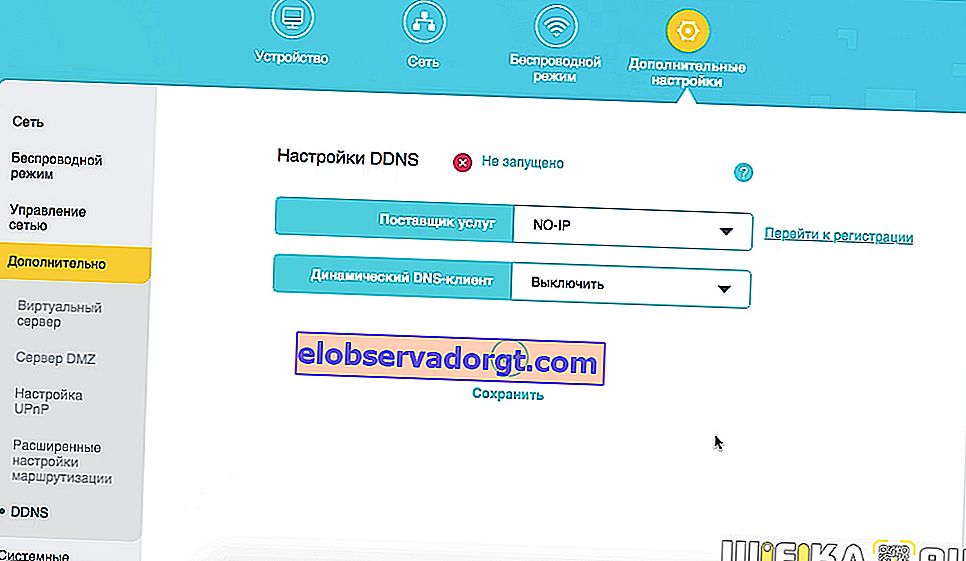I dag får vi se hvordan du kobler til og konfigurerer TP-Link TL-WR820N N300 - en ny wifi-ruter, som er den første enheten i TP-Link-modellinjen. Det er på tide å vise hvordan oppsettet fungerer. Vi får se hvordan du kobler TL-WR820N til en datamaskin eller bærbar datamaskin, går til kontrollpanelet (personlig konto) via webgrensesnittet //tplinkwifi.net og distribuerer Internett via WiFi.
Koble til en TP-Link TL-WR820N N300-ruter
Så, først, la oss finne ut hvordan vi skal koble kabler riktig til TP-Link TL-WR820N N300-ruteren. Det er bare 3 kontakter på bakpanelet, så det er vanskelig selv for en nybegynner å gå seg vill i dem. Under hver av dem er det en gravering - WAN, 1 og 2. Følgelig setter vi kabelen som kommer inn i leiligheten fra leverandøren, gjennom hvilken Internett tidligere ble matet direkte til datamaskinen, i "WAN" -kontakten.

Datakabeltilkobling
De to andre forblir for tilkobling av andre enheter. For eksempel kan du ta en patchledning fra ruteren og koble den til datamaskinens nettverkskort - den samme porten som Internett-kabelen pleide å gå. Og i den andre enden kobler du den til LAN-kontakten - "1" eller "2" på TP-Link TL-WR820N.

Til bærbar PC via WiFi
En enklere måte er å koble til TP-Link TL-WR820N-ruteren ved hjelp av et trådløst signal. Dette gjelder spesielt hvis den bærbare datamaskinen ikke har LAN-kontakt. Eller hvis du vil sette den opp fra smarttelefonen din. Forresten, TL-WR820N har ikke støtte for Tether-mobilapplikasjonen, så du må oppgi innstillingene via nettgrensesnittet.
Så som standard sender ruteren et signal som er gratis å koble til uten passord. Navnet er angitt på en etikett på enhetens kropp.

Vi kobler oss til det

Og åpne adressen //tplinkwifi.net i nettleseren.

Her vil vi først og fremst bli bedt om å angi et passord for å skrive inn din personlige konto. Det er fraværende ut av esken, i motsetning til de fleste tidligere TP-Link-modeller. Tidligere ble brukernavn og passord admin / admin alltid brukt til å angi rutens innstillinger.
Konfigurere Internett-tilkobling på TP-Link TL-WR820N
Deretter åpnes innstillingene for å koble TP-Link TL-WR820N-ruteren til Internett. Her kan du velge fra den eksisterende listen over leverandører som fastvaren allerede inneholder alle parametrene for tilkoblingen. For å gjøre dette må du velge land, by og tjenesteleverandør.

Hvis den ikke er her, merker du av i boksen "Jeg fant ikke passende innstillinger" og går til neste trinn.

På hvilken du trenger å velge din type tilkobling.

Følgende alternativer er tilgjengelige:
- Statisk IP-adresse
- Dynamisk IP-adresse
- PPPoE
- L2TP
- PPTP
Hvilken du har, sjekk med leverandøren. Enten kan du ringe teknisk støtte, eller se kontrakten for levering av tjenester. Det indikerer oftest selve typen og dataene for input.

Statisk IP
For den statiske IP-typen må du oppgi adresse, maske og gateway.

PPPoE (innstilling for Rostelecom)
Leverandøren Rostelecom bruker i de fleste tilfeller PPPoE-typen for å koble abonnentene. Her må du angi brukernavn og passord

L2TP / PPTP (innstilling for Beeline)
Hvis du har Internett fra Beeline, velger du L2TP og i tillegg til pålogging og passord, oppgir du også serveradressen.

Dynamisk IP
Jeg velger en dynamisk IP - det krever ingen tilleggsinnstillinger, de skjer alle på leverandørsiden.

IPTV-oppsett
Deretter blir vi invitert til å umiddelbart konfigurere forbindelsen til IPTV-TV. Hvis du ikke har det, la det stå "Av" og gå videre.

Hvis du trenger å koble til IPTV, velg igjen ditt land og skriv inn de nødvendige dataene for tilkobling. Vær oppmerksom på at LAN2-porten brukes til å fungere med IPTC

Sette opp et WiFi-nettverk på TP-Link TL-WR820N (N300) -ruteren
Det neste trinnet i å konfigurere TP-Link TL-WR820N-ruteren er å sette parametrene for det trådløse WiFi-nettverket. Vi kommer nemlig med vårt eget navn og passord for å koble til (minst 8 tegn).

Avslutt oppsettet ved å klikke på hakeknappen

TP-Link TL-WR820N Administrasjonspanel
Etter at alle innstillingene er brukt, starter ruteren på nytt. Og du må koble til hans allerede nye wifi-nettverk.


Vi kommer inn i kontrollpanelet, eller som det også kalles, den "personlige kontoen" til TP-Link TL-WR820N-ruteren. Hovedsiden viser en liste over tilkoblede enheter med deres IP-adresser. Du kan umiddelbart blokkere enhver klient, unntatt administratoren. Den nåværende tilkoblingshastigheten med hver datamaskin, bærbar PC eller smarttelefon er også angitt.

I toppmenyen har vi rask tilgang til hovedkonfigurasjonene til ruteren.
Nett
"Nettverk" -delen viser gjeldende data for Internett-tilkoblingen. Du kan for eksempel endre type når du bytter leverandør.

Trådløs modus
I menyen "Trådløs modus" endres wifi-tilkoblingsinnstillingene. Du kan også slå den av slik at Internett bare fungerer via en kabelforbindelse.

Tilleggsinnstillinger
Mer detaljerte parametere finnes i "Avanserte innstillinger". Det er ikke mange av dem, så la oss gå gjennom de viktigste.
- Sette opp et lokalt nettverk - her kan du endre IP-adressen til selve ruteren. Som standard ser det ut som "192.168.0.1"
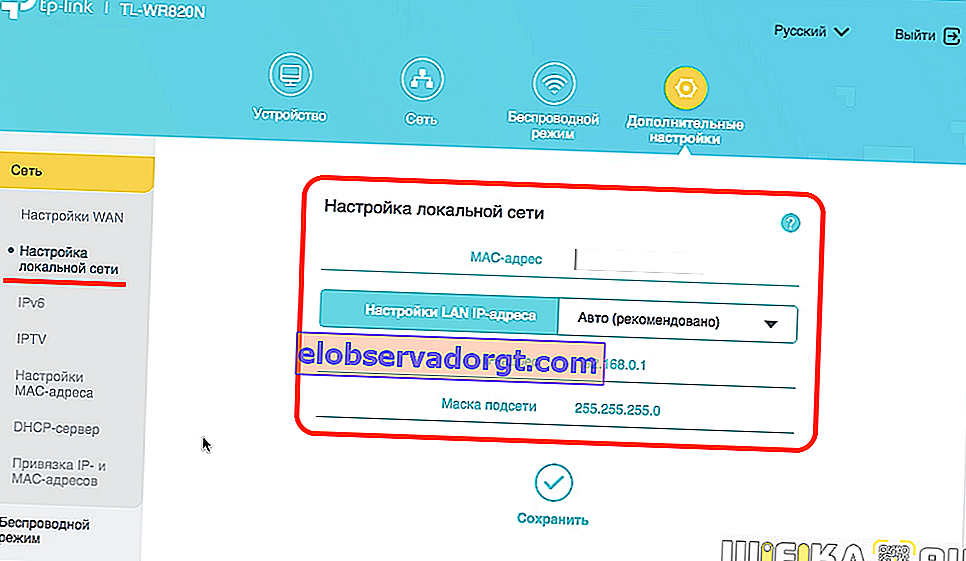
- I MAC-adresseinnstillingen er det mulig å klone den fra hoveddatamaskinen, hvis leverandøren binder internettforbindelsen til en bestemt datamaskin.

- DHCP-server - her kan du konfigurere en DHCP-server manuelt, det vil si tildele IP-adresser til brukere som kobler til TL-WR820n. Som standard skjer alt i automatisk modus, men du kan endre start- og sluttadressene, registrere DNS-servere. Pluss tilleggs sekundære parametere.

- Binding av IP- og MAC-adresser - i denne delen kan du tilordne IP-adressen din til en bestemt klient, som ikke vil endres. Dette er praktisk når du setter opp ekstern tilgang fra Internett til en datamaskin eller nettverksressurs, for eksempel en FTP-server eller IP-kamera.
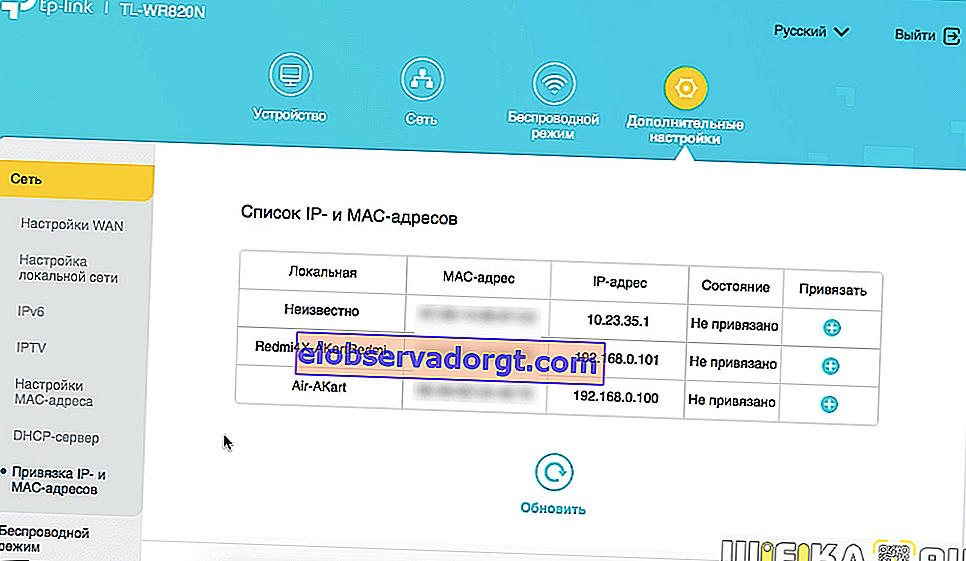
- I de avanserte innstillingene for trådløs modus kan du endre krypteringstype, wifi-kanal, kanalbredde og signalstyrke
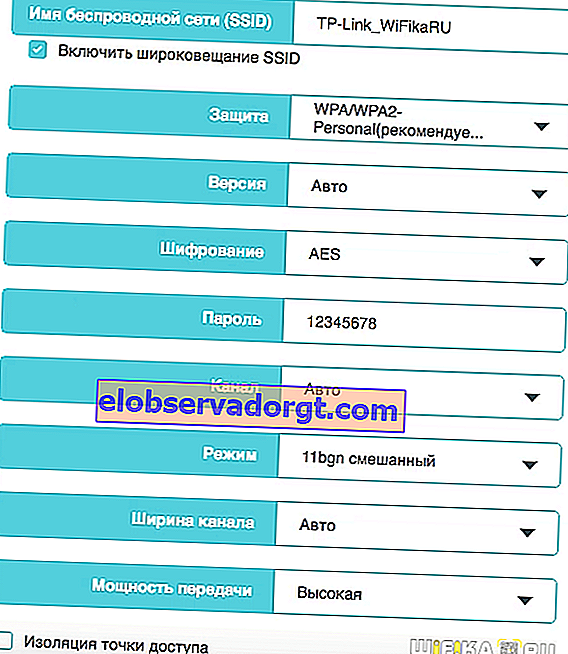
- Til stede på TP-Link TL-WR820N og Guest Network-funksjonen. Her kan du sette en grense for innkommende og utgående hastighet og tidspunktet for tilkobling til den. Og også åpne eller nekte tilgang til lokale nettverksressurser - delte mapper, skrivere, etc.

- Foreldrekontroll - tilordne et bestemt tidspunkt hvor tilgang til Internett for en individuell bruker vil være begrenset

- Tilgangskontroll er en annen type blokkering av en datamaskin av en mac-adresse gjennom en svart eller hvit liste
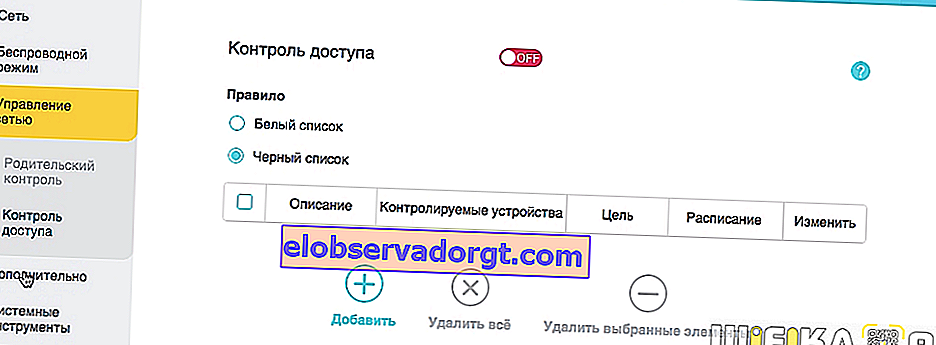
- DDNS - konfigurerer ekstern tilgang til ruteren gjennom tjenester for dynamisk spoofing av den eksterne IP-adressen. Dessverre støtter TL-WR820N ikke TP-Link ID-skytjeneste, som det er mye lettere å jobbe gjennom.
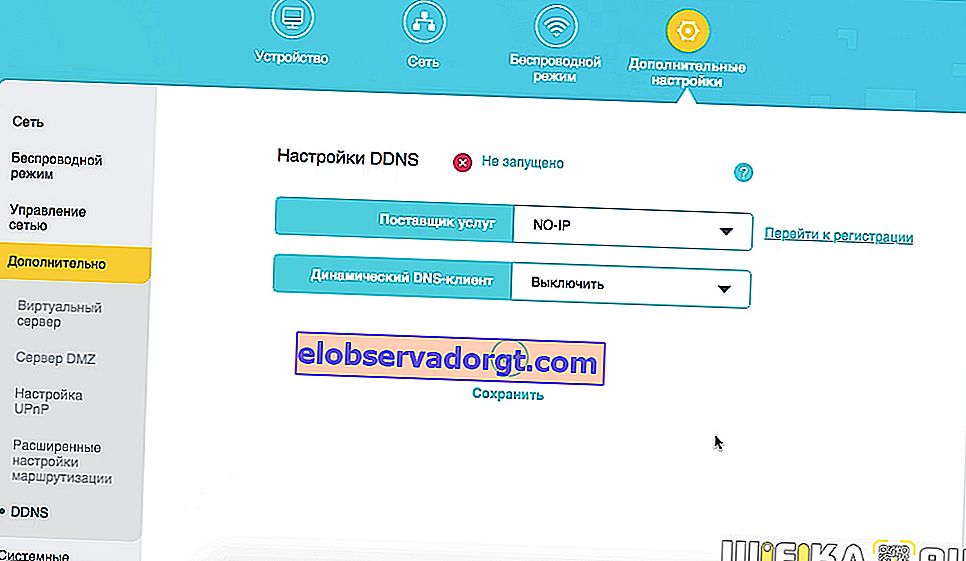
TP-Link TL-WR820N ruterfastvare
Du kan bare blinke TP-Link TL-WR820N-ruteren manuelt i delen "Fastvareoppdatering". Det er viktig her at revisjonsversjonen av ruteren samsvarer med fastvaren. Den er oppført to steder:
- På klistremerket på kroppen og er betegnet som "V1".
- I kontrollpanelet kalles det "Maskinvareversjon".
I mitt tilfelle er dette "WR820N 1.0 00000000" - 1.0 dette er revisjonen av TP-link-ruteren min.

For å laste ned fastvaren, må du gå til siden av denne modellen i kategorien "Firmware" på produsentens offisielle nettside. Vi ser etter revisjonen vår i filnavnet. For øyeblikket er det bare en oppdatering kalt "TL-WR820N (RU) _V1_181011". Ved koden "V1" forstår vi at dette bare er et alternativ for vår modell.

Last ned den og blits TP-Link.
Hvordan kan jeg endre administratorpassordet for å skrive inn ruteren?
For å endre passordet for autorisasjon i din TP-Link personlige konto, finner vi det tilsvarende menyelementet i underavsnittet "Systemverktøy". Her må du spesifisere det gamle og nye passordet, og deretter angi administrator-delen på nytt.

Fabrikk instillinger
For å tilbakestille TP-Link TL-WR820N-ruteren fullstendig, åpner du "Fabrikkinnstillinger" -delen og klikker på "Gjenopprett" -knappen. Etter det vil enheten starte på nytt og gå tilbake til tilstanden der den var ute av esken med alle standardinnstillingene.