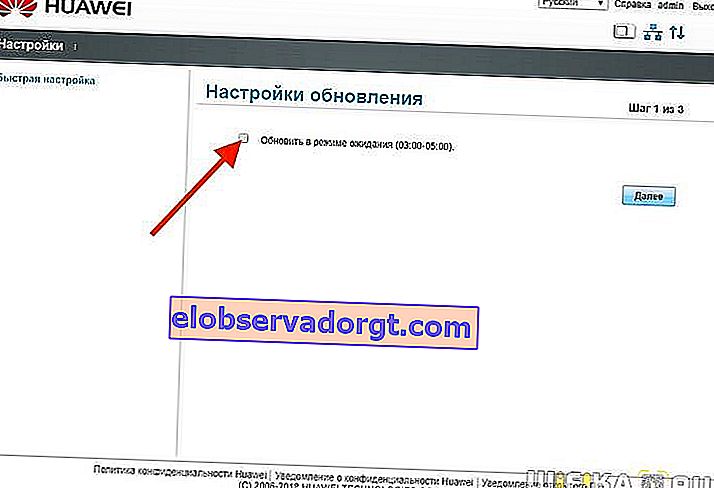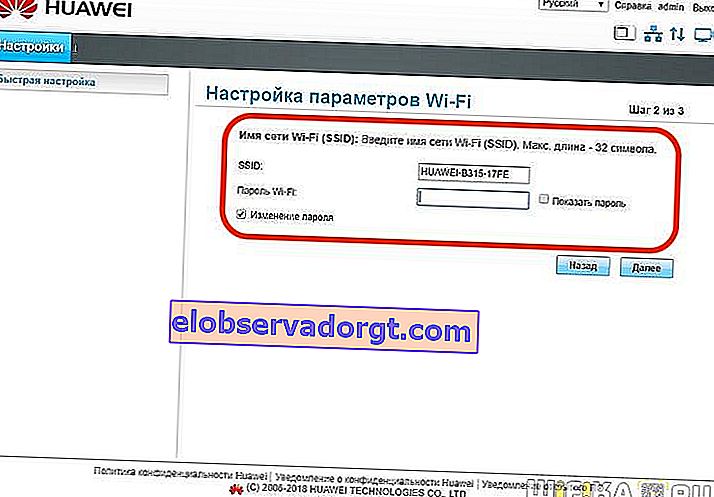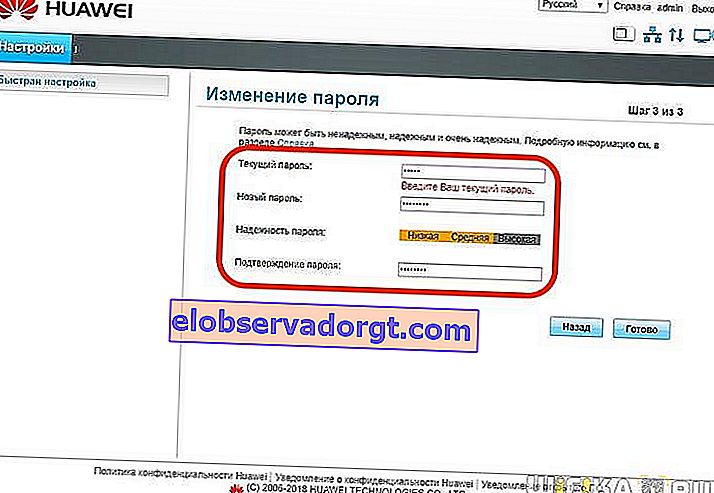I denne guiden for å sette opp en Huawei-ruter vil jeg prøve å svare på alle de vanligste spørsmålene som dukker opp når du kobler den til en datamaskin og oppretter en WiFi-forbindelse. Guiden er egnet for stasjonære Huawei-rutere og er universell for modeller - B311, B525, B535, B310, B311, WS319 og andre. Vennligst ikke forveksle dem med bærbare mobile modemer og Huawei-rutere, hvis konfigurasjon vi har en egen artikkel.
Hvordan koble Huawei B315S-22-ruteren til datamaskinen?
Jeg vil vise prosessen med tilkobling og konfigurering ved hjelp av eksemplet på Huawei B315S-22-ruteren i sin "rene" form. Faktum er at det er enheter som distribueres av en eller annen leverandør (Rostelecom, Beeline, MGTS, Kyivstar og lignende) og er låst for å kun samarbeide med ham. Så på nettstedet er det separate artikler for hver operatør. Her vil vi snakke om den mest vanlige ruteren Huawei B315S-22, kjøpt i et gratis salg i en butikk. Som har henholdsvis fabrikkens firmware. Dette er en universell enhet som kan fungere både med SIM-kort til mobiloperatører 3G-4G-kommunikasjon, og med en kabelforbindelse via Ethernet.

Det første trinnet er å koble den til datamaskinen og Internett. For dette:
- Vi kobler Huawei til et stikkontakt
- Vi setter kabelen fra leverandøren, som er viklet inn i leiligheten, i nettverkskontakten på ruteren, betegnet som "WAN"
- En annen kabel med RJ-45-kontakter, som ligger i esken med ruteren, er satt inn i den ene enden i datamaskinens nettverkskort. Og til andre - i noen av flere "LAN" -kontakter.
- Slå på enheten med strømknappen på saken, hvis tilgjengelig
Prosessen med å sette opp nyere Huawei-modeller er ikke annerledes, bortsett fra plasseringen av menyseksjonene i adminpanelet. For din bekvemmelighet har vi imidlertid laget en egen instruksjon for å sette opp en Huawei WS5200 wifi-ruter. Ved å bruke hans eksempel kan du bare se hvordan du kobler Huawei til Internett og distribuerer Wi-Fi i et moderne webgrensesnitt
Konfigurerer Huawei B315S-22-ruteren via Admin-kontrollpanelet
Deretter må du åpne en nettleser på PC-en og angi adressen for å angi Huawei-innstillingene. De kan variere på forskjellige modeller, for eksempel 192.168.3.1, 192.168.8.1 eller mediarouter.home. Hvilken du trenger for å se på klistremerket på enhetsvesken. Hvis du har problemer med å åpne siden, sjekk innstillingene til Windows-nettverkskortet - du kan lese mer om å løse feil på lenken ovenfor.

Når du først logger på, vil du bli møtt av Huawei B315S-22 hurtigveiviseren. Hvis det for andre rutere kan være begrenset, er det mer praktisk å bruke hovedmenyen til din personlige konto for Huawei-rutere.
Veiviser for Huawei hurtigoppsett
Men la oss ta en titt på veiviseren for et komplett bilde.
- På det første trinnet blir vi umiddelbart tilbudt å oppdatere fastvaren etter tilkobling til Internett. Du kan aktivere den, eller du kan hoppe over den og gjøre det senere.
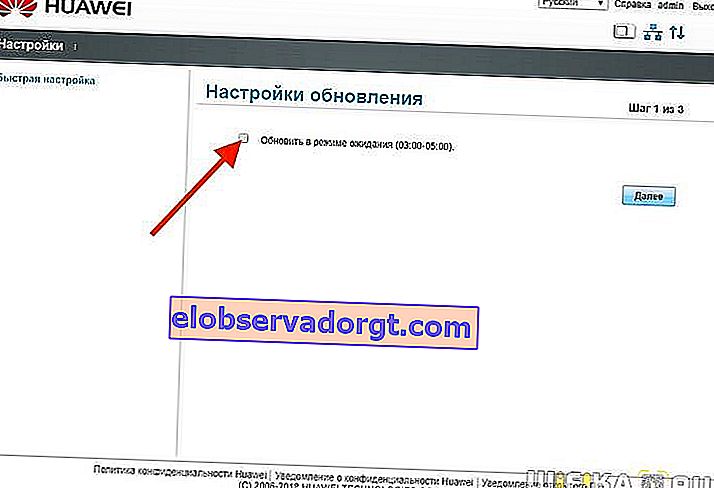
- Deretter angir du et navn for det fremtidige trådløse nettverket og et passord for å koble til det
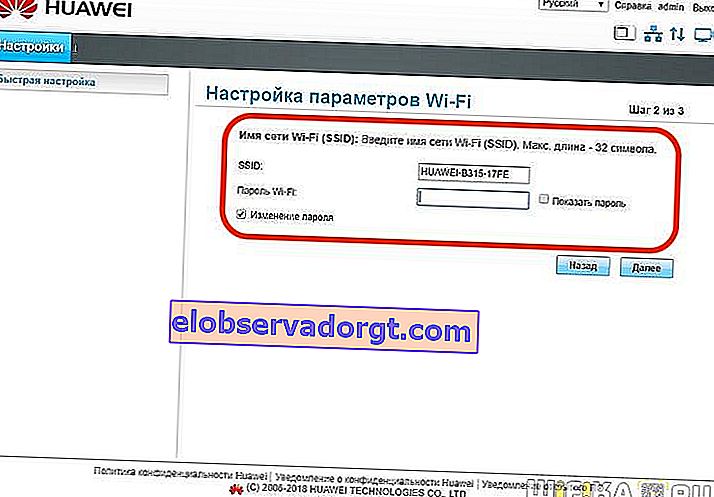
- Den siste fasen er å endre passordet til ruteren administrator konto. Et viktig poeng for å sikre sikkerhet.
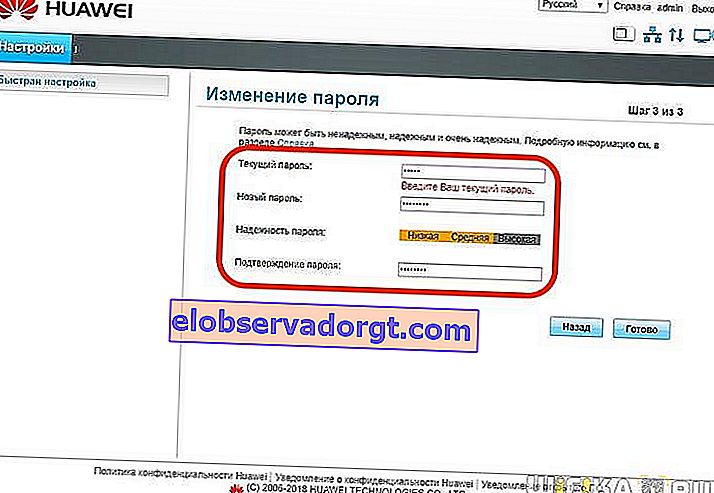
Koble Huawei Router til Internett
Noe mangler - er det ikke? Akkurat, vi koblet ikke Huawei-ruteren til Internett. Hvis du setter inn et SIM-kort med et 3G-4G-nettverk i det, trenger du ikke å legge inn noe annet. Men hvis du bestemmer deg for å bruke en kablet kabel med Huawei B315-22-ruteren, må du endre noe. Derfor åpner vi hovedmenyen "Innstillinger" og går til elementet "Ethernet".

I en annen versjon av kontrollpanelet som brukes i noen modeller av Huawei-rutere, blir tilkoblingen til nettverket utført i Internett-menyen, Internet Settings-delen. Her må vi velge en av tilkoblingsmodusene. Du kan la definisjonen av tilkoblingstypen være av ruteren selv, eller velge manuelt:
- Automatisk tilkobling. Hvis kontrakten din sier "DHCP" eller "Dynamic IP"
- Koble til ved hjelp av en brukerkonto. For de som kobler til via PPPoE, L2TP, PPTP
- Tilkobling uten brukerkonto. For "Statisk IP"
- Koble til med et annet modem. Dette er i tilfelle du bruker et modem for å koble til Internett. Og ruteren vil bare fungere som et wifi-tilgangspunkt

Dynamisk IP
De fleste operatører har for lengst byttet til denne praktiske og enkle å konfigurere metoden. Han krever ingen handling fra deg og meg. Bare velg "IP-ruting" i "Tilkoblingstype" -kolonnen og "DHCP" som "IPv4-adresseringstype". Om nødvendig kan du også merke av i "Clone MAC address" -boksen hvis leverandøren krever at en bestemt enhet er bundet til Internett.

Konfigurere en Huawei-ruter for Rostelecom (PPPoE)
Hvis du abonnerer på Rostelecom eller en annen leverandør som bruker PPPoE-typen, må du sette tilkoblingstypen til "IP routing (PPP)". Og videre i kolonnene "Internett-konto" og "Internett-passord" indikerer vi verdiene som vises i avtalen med leverandøren.

Koble Huawei-ruteren til Beeline (L2TP)
Internett fra Beeline er det vanskeligste å konfigurere - du må opprette to forbindelser samtidig.
- Først oppretter vi en forbindelse av typen "Dynamic IP" - som jeg viste i det første tilfellet.
- Deretter går du til "VPN" -delen og merker av for "Aktiver L2TP LAC"
- I kolonnen "LNS-adresse" skriver vi inn serveradressen - for Beeline ser det ut som "tp.internet.beeline.ru"
- Til slutt spesifiserer vi "Brukernavn" og "PPP-passord" fra kontoen din.

Etter alle endringene, klikk på "Lagre" -knappen nederst på siden.
Konfigurere Wi-Fi og endre passord på Huawei B315S-22-ruteren
Vi har allerede konfigurert WiFi-nettverket gjennom en trinnvis veiviser. Men hva om du trenger å endre signal-SSID eller passord for å koble til Huawei B315S-22-ruteren. For å gjøre dette, gå til menyen "WiFi - grunnleggende innstillinger"

I en annen versjon av adminpanelet justeres WiFi-tilkoblingsparametrene i delen "Hjemmenettverk - WiFi-innstillinger"

- For å aktivere distribusjonen av et trådløst signal, setter vi her avmerkingsboksene på "Aktiver smart nettverksdekning" og "Aktiver WiFi"
- Deretter kommer vi med et navn på nettverket vårt og indikerer det i "SSID" -kolonnen
- Vi merker av for "Aktiver SSID" slik at signalet ditt er synlig for tilkoblede apparater.
- Neste trinn er å endre WiFi-passordet til Huawei. For å gjøre dette, velg "WPA-PSK / WPA2-PSK" i krypteringsinnstillingene og sett "TKIP + AES" som modus. Dette er den mest pålitelige kombinasjonen til dags dato. Du kan lese mer detaljert om alle mulige alternativer og hva de betyr i vår egen publikasjon.
- Til slutt setter vi et passord for tilkobling til wifi, som består av minst 8 tegn - dette er kravene i denne krypteringsmodusen.
- Hvis du vil skjule det trådløse nettverket ditt fra nysgjerrige øyne, slik at signalet ikke er synlig i listen for tilkobling, kan du sjekke elementet "Skjul kringkasting"
Det er alt - det gjenstår bare å bruke innstillingene til Huawei-ruteren med den samme "Lagre" -knappen.